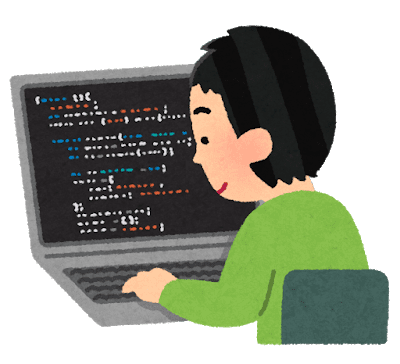
C言語をコマンドプロンプトで実行する方法が分からないな。
コマンドプロンプトを使えば、他のファイルに保存された文章をプログラムで読み取り出来るみたいなんだけど…🤔
こちらの悩みを解決していきますね。
本記事の内容
・コマンドプロンプトを使う前に
・コマンドプロンプトでのプログラム実行方法
・コマンドプロンプトの表示
・読み取り、書き込みをするためのサンプルコード
・別の文書に保存されたファイルを読み取り
・出力結果を他のファイルに書き込み
この記事を書いている自分は、一日中プログラミングしていた過去がありました。現在、そこで学んだC言語について解説中です。
今回は、Visual Studioから簡単にコマンドプロンプトを使用する方法を解説します。
前に通常の実行方法を紹介しました。両方使えるようになると便利なので、まだ見ていない方は先にそちらをご覧ください。
»【0から解説】Visual StudioでC言語を使う方法
【準備】コマンドプロンプトを使う前に

コマンドプロンプトでプログラムを実行する直前に必ず、「デバッグ無しで開始」を済ませておく必要があります。(これをしないと、そのプログラムを実行することはできません。)
「デバッグ無しで開始」を済ませる手順は以下です。
デバッグなしで開始
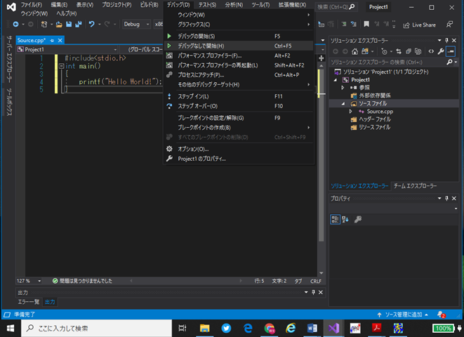
画面の上の方にツールバーが写っていますよね。
その中に「デバッグ」と書かれたところがあります。クリックすると、「デバッグ無しで開始」が出て来るので、クリックしましょう。
これで準備完了です。
コマンドプロンプトの表示
「デバッグ無しで開始」を済ませたら、コマンドプロンプトを表示させましょう。
画面上の方に出ているツールバーの中に「ツール」と出ているかと思います。
ツール➡コマンドライン➡開発者用コマンドプロンプト
の順にクリックしましょう。
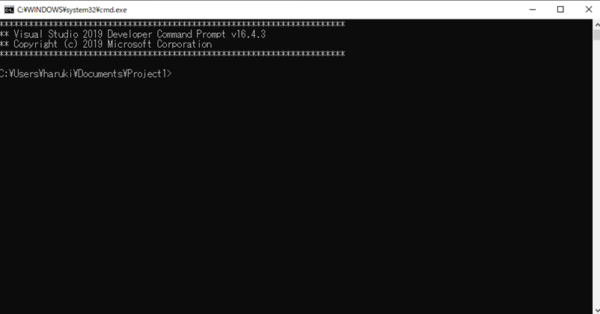
そうするとこのような画面が出てきます。これがコマンドプロンプトの画面です。
コマンドプロンプトでdirを入力
先ほどの状態で画面に入力ができるので「dir」と入力してエンターキーを押してみてください。「dir」はディレクトリ(ファイル)の略です。
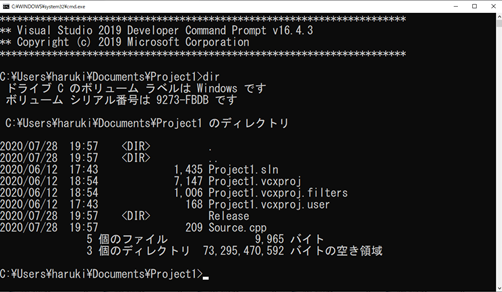
入力した後、このような画面が自動で出てきます。
コマンドプロンプトでcd Releaseを入力
その後、「cd Release」を入力してエンターキーを押します。
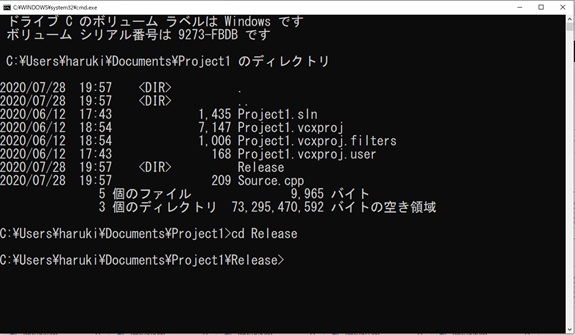
このような画面が出てきます。
コマンドプロンプトでプログラムを実行
先ほどの状態でプログラムのファイル名を入力、エンターキーを押します。
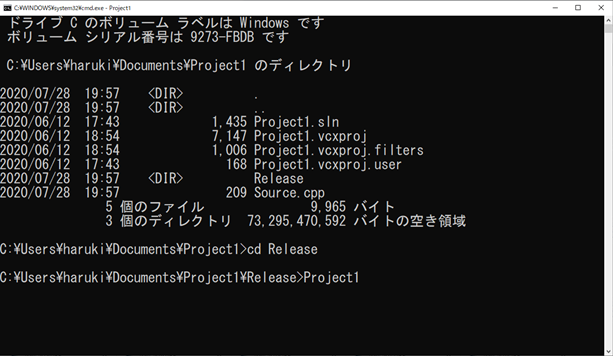
これでようやくプログラムの実行完了です。
コマンドプロンプトを使うのは大変
「デバッグ」➡「デバッグ無しで開始」をクリックすれば一瞬でプログラムの実行ができるのに、今回紹介した方法だと結構大変ですよね。
けど、コマンドプロンプトでしかできないことがあるので、完璧に覚えるまで練習しましょう。
例えば、別のアプリに保存されている文章を読み取ったり、書き込んだりできます。
読み取り、書き込みをするためのサンプルコード
読み取りをするために、プログラムにあらかじめ「scanf」や「getchar」を使って文字の入力ができる状態にしておく必要があります。
今回は例として、Windowsのメモ帳に保存されている文章を読み取りします。また、実行するプログラムは「scanf」で文章を読み取り、「printf」で出力するものです。
#define _CRT_SECURE_NO_WARNINGS
#include<stdio.h>
#define N 6
#define NAME 10
int main()
{
char inf[NAME];
int i;
for (i = 0; i < N; ++i)
{
scanf("%s", inf);
printf("%s¥n", inf);
}
}このように書きました。
プログラムを簡単に説明すると、10文字以内の文章(名前)を読み取って出力するという操作を6回続けるといった感じです。
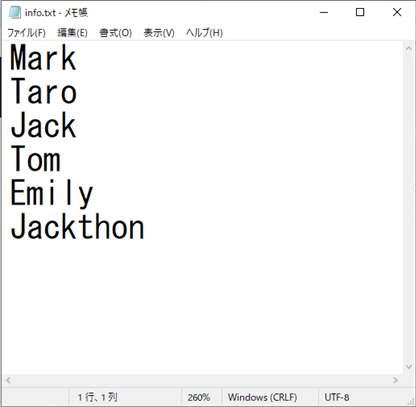
メモ帳に保存されている文章はこんな感じです。
このファイルをコマンドプロンプトで読み取るために「Release」のファイル内に保存してください。
Releaseのファイルが見つからないという人は、先ほど紹介した投稿をもう一度見てください。
コマンドプロンプトでファイルを読み取り
コマンドプロンプトを表示して、プログラムのファイル名を入力したら、エンターキーを押さずに、
プログラムファイル名 < 読み取りファイル名
のように入力します。
今回は「Project1」と言うプログラムファイル、「info.txt」というメモ帳のファイルを使います。(info.txtを読み取ります)
なので、
Project1 < info.txt
のようにして入力しています。
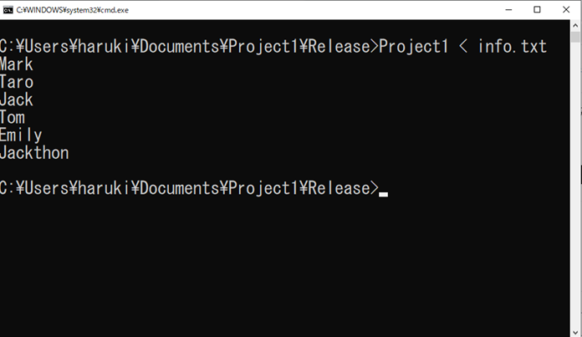
このようにして実行できます。
今回はコマンドプロンプトの使い方を理解することが目標なので、文章を読み取って出力するだけのプログラムを作りましたが数字を計算したり特定の文章(名前)を出力したりもできます。
コマンドプロンプトで出力結果を別のファイルに書き込み
別のファイルに書き込みをするときは、読み取りをするときの逆です。
プログラムのファイル名 > 書き込みファイル名
のようにします。
書き込みは「<」ではなく「>」なので注意しましょう。
また、書き込みをするメモ帳のファイルは事前に準備しておく必要はありません。コマンドプロンプトで存在しないファイル名を入力すると自動で作成してくれるからです。
今回は「info.txt」の読み取りをしてから「print.txt」と言うファイルに書き込みをしたいので
Project1 < info.txt > print.txt
のようにして入力します。このようにすると「読み取り」と「書き込み」を同時に行えますよ。

プログラムの実行後、コマンドプロンプトの画面では実行されず、このような画面になりますが心配ありません。「Release」のファイル内に新しく「print.txt」のファイルが保存されているはずです。
これで別のファイルに書き込み完了です。
まとめ:コマンドプロンプトでプログラムを実行する方法

今回のポイントは
プログラムのファイル名 < 読み取りファイル名 > 書き込みファイル名
ですね。
コマンドプロンプトを使えばとても便利です。例えば、メモ帳だけでなく「Exel」など様々なアプリを使用することもできます。
何回も練習を繰り返してコマンドプロンプトを使いこなせるようになりましょう。
今回は以上です!
次は、ファイルの読み込み、出力ができる関数を勉強しましょう。
場合によっては、プログラムを書いた方がコマンドプロンプトを使わなくていいので楽です!
ではでは~👋



コメント