大学アカウントでZoomを使いたいな~
サインアップ方法がいくつかあるけど、どれでサインアップすればいいんだろう。
アプリのダウンロードから丁寧に説明して欲しいな…
こちらの悩みを解決しますね。
結論から言うと、授業に参加する手順は以下です。
✔大学生がZoomの授業に参加する手順
- アプリをインストール
- 登録には大学アカウントを使う
- 授業前にプロフィールを整える
✔本記事の内容
・【手順①】Zoomをダウンロード
・【手順②】Zoomは大学アカウントを使う
・【手順③】大学授業前にプロフィールを整える
・【注意事項】Zoomで大学の授業を受ける前に
こんにちは。ボッチ系大学生のMuuです。
今回は、大学アカウントでZoomを使うための3手順を解説していきます。
この記事では、既にパソコンを購入したことを前提に話を進めていくので、まだ買っていない人は早めに買いましょう。
授業にはパソコンが必須です。
パソコンの選び方については、下の記事で解説しました。
理系だけでなく、文系にも参考になるかと。
【手順①】Zoomをダウンロード
まずは、ダウンロードしましょう。
ダウンロードする手順は以下です。
✔Zoomをダウンロードする手順
- Zoomのインストーラーをダウンロード
- ZoomInstaller.exeをダブルクリック
- サインインをクリック
- サインアップをクリック
- 大学に指定された方法でサインアップ
- サインアップと同じ方法でサインイン
- ホーム画面にアプリが追加されていることを確認
一番上に出て来る「ミーティング用Zoomクライアント」をダウンロードしましょう。
ZoomInstaller.exeという名前のファイルがダウンロードされているはずなので、ダブルクリック
この状態で数秒待ちましょう。
すると、このような画面が出てきます。
サインインをクリックしましょう。
【手順②】Zoomは大学アカウントを使う
このような画面が出て来ると思います。
右下に出ている無料でアインアップをクリック
(後でサインインするので、この画面は消さないように!)
すると、ホームページに自動的に移動します。
生年月日を入力した後、次のような画面が出て来るはずです。
サインアップ(登録)の方法は大学で指示されていると思うので、その指示に従ってください。
サインアップの方法は全部で4通りです。
✔Zoomのサインアップ方法
- メールアドレス
- SSO
- Googleアカウント
大学によっては入学時に、専用のGoogleアカウントとメールアドレスを配布されます。
そういう場合は、サインアップで間違えやすいので注意が必要です。
この辺はよく確認する必要ありです。分からない時は、サポートセンター、サークルの先輩などに聞くといいかもですね。
ちなみに自分の場合は、専用のGoogleアカウントとメールアドレスを配布されたのに、SSOでサインアップという感じでした。
SSOが分からない人がいると思うので、軽く解説しますね。
✔SSOとは
- 統合認証の略
- 大学が提供するサービスを受ける際に必要な認証システム
- 認証にはユーザーIDとパスワードが必要
✔ZoomにSSOでログインする方法
- 〇〇.zoom.usを入力
- ユーザーIDとパスワードを入力
- サインアップ完了
こんな感じでログインしてください。
〇〇.zoom.usは大学ごとに異なります。
大体の場合、メールで利用方法の案内が届いていると思うので、メールを確認してみてください。
授業前にプロフィールを整える
授業目にプロフィールを整えましょう。
先ほど開いていた画面からサインイン(ログイン)しましょう。
Zoomのページに自動的に移動させられます。
メッセージが表示されるので、Zoomミーティングを開くをクリックしてください。
すると、このような画面が開きます。
この時点で、アプリはインストール完了です。
ホーム画面にアプリが追加されているはずなので、次からはアプリをダブルクリックしてこの画面を開くことができます。
授業に参加する前にプロフィールを整えましょう。
✔Zoomのプロフィールを整える手順
- 右上のに出ている「⚙」をクリック
- プロフィールをクリック
- マイプロフィールを編集をクリック
- 自動的にプロフィール編集画面に移動
- 編集をクリックして変更後、変更を保存をクリック
基本的にプロフィールは、デフォルトのままでいじらなくてOK
第一印象を良くしたいなら、プロフィール写真とかを追加しておくと良いかもですね。
【注意事項】Zoomで授業を受ける前に
注意事項は以下の3つですね。
✔Zoomで授業を受ける際の注意事項
- 授業前はミュート解除に注意(ビデオ開始も)
- 授業を受ける際にイヤホンは必須
- 授業には他にも必要なことあり
上から順に解説していきます。
授業前はミュート解除に注意
授業では、ミュート解除に注意しましょう。
よく授業中にミュート解除されてしまい、100人以上の前でプライベートをさらしてしまっている人がいます😓
参加したら左下の方をご覧ください。
上の画像のようにマイクとビデオに/のマークが付いていなかったら、一回クリックしましょう。
これでミュート完了です。
逆に、授業で発言する際はミュート解除をしないと参加者に聞こえないので、忘れずに。
授業を受ける際にイヤホンは必須
授業を受ける際にイヤホンは必須です。
パソコンのスピーカーだと、教授の声が聞こえにくいことがあります。
逆に、相手に声が聞こえにくいこともあるので、必要最低限の機能を備えたイヤホンが必要です。
自分はこのイヤホンを使っていますが、特に問題無しですね。ハイレゾ対応なので音楽の音質も良いです。
無難なものを選びたい人にはオススメです。
授業には他にも必要なことあり
授業には、他にも必要なことがあります。
それは、必要最低限の服ですね。
オンライン授業でも顔出し必須な授業とかがあります。授業によっては、顔出ししないと単位がもらえないこともあったりしますね。
いざという時に着れる服が一つも無いのは、困ると思います。
また、友達ができて外に出かけることもあると思うので、GUで必要な服は買っておきましょう。
楽天から購入すれば安くなるので、オススメですね。
また、大学生活には、服以外にも必要なことがあります。
下の記事でまとめたので、参考にしてください。
まとめ:大学アカウントでZoomを使うための3手順
まとめると、以下の3手順が必要です。
✔Zoomの授業に参加する手順
- アプリをインストール
- 登録には大学アカウントを使う
- 授業前にプロフィールを整える
また、分からないことがあったら大学側に聞くことで最も簡単に解決することができます。
Twitterとかで知らない先輩に聞くのもありだと思います。意外と優しく答えてくれるので、積極的に話しかけましょう。
今回は以上です!
授業中に顔出しすることもあるので、そのときのために下の記事もご覧ください。
ではでは~👋
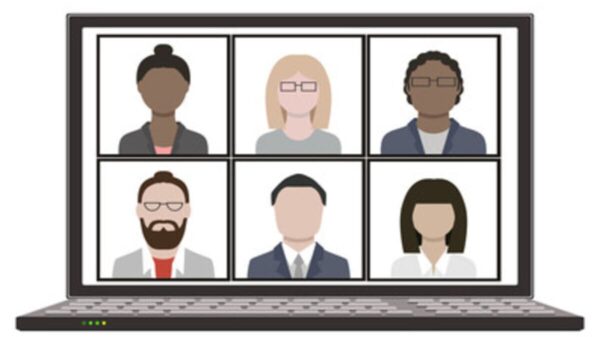
コメント