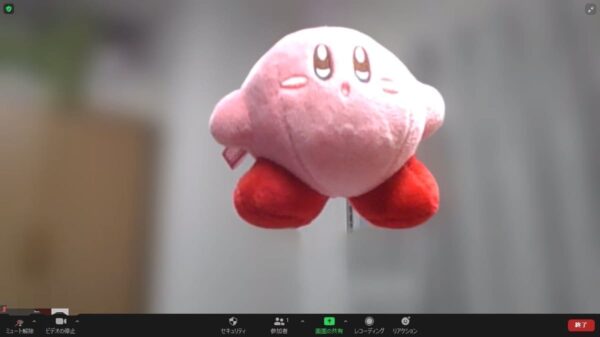Zoomの背景ぼかし機能を使いたいな…
というか、そんな機能あるのかな?
誰か使い方を詳しく教えてください…
結論から言うと、背景ぼかし機能はあります!Zoomアプリでぼかし機能を使うための手順は以下です!
Zoomでぼかし機能を使うための手順
- Zoomのアプリをバージョンアップ
- 背景の設定で「ぼかし」を選択
- この状態で会議に参加
今回は、2020年2月1日年にリリースされたZoomのバージョン5.5.0の「ぼかし機能」を最速で解説します。
本記事の内容
・ぼかし機能の使い方
・背景ぼかしをミーティング中に設定する方法
・スマホで背景ぼかしをする手順
・背景ぼかしができないときの原因
・【必読】ぼかし機能を使う時の注意点
・【裏技】確実に背景をぼかす方法
自分は大学生(情報学部)で、今までZoomでの授業を多く経験しました。現在は、ブログでZoomの使い方について解説をしています。
今回はそんな経験をもとに紹介していこうかと。
それでは、詳しく説明していきますね~
ぼかし機能の使い方
【手順①】Zoomのアプリをバージョンアップ
まずは、Zoomのアプリをバージョンアップしましょう。
なぜなら、「ぼかし」機能は最新の機能なので、古いバージョンだと使用できないから。
まずは、Zoomのアプリを開いてください。下の画像のような画面が出て来ました?この状態から説明していきますね。
Zoomのアプリをバージョンアップする手順
- 検索バー横の自分のアイコンをクリック
- アップデートを確認
- 更新
この手順で最新のアプリをダウンロードしてください。
【手順②】背景の設定で「ぼかし」を選択
バージョンアップが完了したら、背景の設定をしましょう。
Zoom 背景ぼかしの設定手順
- 「⚙」をクリックして、設定画面を開く
- 「背景とフィルタ」をクリック
- 「ぼかし」を選択
この手順でぼかし機能を設定することができますよ~
そうすると、このように設定画面で背景がどんな感じか確認することができるんです。
この状態で設定完了!
【手順③】この状態で会議に参加
手順②が終わったら、ビデオをオンにして会議に参加しましょう。
背景がぼかされてていることが分かりますよね。
これで設定できていますが、もっと簡単に設定する方法を解説しますね。
背景ぼかしをミーティング中に設定する方法
先ほども言いましたが、事前にZoomのアップデートは必須です。
その後ミーティングに参加して、背景ぼかしを使いたくなったら以下の手順を試してみましょう。
ミーティング中に背景ぼかしを設定する方法
- 画面左下の🎥(ビデオ)のマークの隣の ^ をクリック
- 「バーチャル背景を選択」をクリック
- バーチャル背景の設定画面で「ぼかし」を選択
この手順を覚えれば他のバーチャル背景なども設定できるので、この画面をスクショして保存しておきましょう。
つづいて、スマホで背景ぼかしをする手順を解説します。
スマホで背景ぼかしをする手順
- アプリをアップデート
- ミーティングに参加して、カメラをオン
- 「詳細」をクリック
- 「背景とフィルター」をクリック
- 「ぼかし」を選択
以上の手順で、スマホでも背景ぼかしを使うことができます。
画像付きでもう少し詳しく解説しますね。
アプリをアップデート
アプリストアに行って、アップデートしましょう。
上の画像は、Appleの場合です。
(「アップデート」をクリックするとアップデートされるはずですが、アップデートが始まらないときは「iPhone アップデート できない」みたいな感じでググりましょう)
ミーティングに参加して、カメラをオン
いつも通り、ミーティングに参加してカメラをオンにしましょう。
分からないときは、下の記事を参考にしてください。
≫【2021年最新】Zoomをスマホで!参加方法からオススメ設定
「詳細」をクリック
ミーティングに参加できたら、右下に「詳細」と「…」のマークが出ているのでクリックしましょう。
「背景とフィルター」をクリック
「背景とフィルター」を探してクリックしてください。
「ぼかし」を選択
「ぼかし」と書かれているので、クリックしましょう。
この時点で、背景がぼかされていれば完了です。
つづいて、背景ぼかしが上手くできなかったときの原因を解説します。
背景ぼかしができないときの原因
もし背景ぼかしができなかったら、下の3つのどれかに当てはまるはずです。
背景ぼかしができないときの原因
- バージョンアップが完了していない
- ブラウザ版を使用している
- 最新版のZoomにアップデートしていない
バージョンアップが完了していない人は、記事の最初の方に戻ってください。
また、この機能を使えるのは最新版のZoomだけです。
さらにブラウザ版 Zoomでは背景の設定すらできないので、もちろんこの機能が使えません。
ブラウザ版Zoomを除いて、背景ぼかしが使えない場合は「ある裏技」で似たようなことができます。
この裏技は、後ほど紹介しますね。
ここまで設定方法を解説しましたが、いくつか注意点があります。
【必読】ぼかし機能を使う時の注意点
ぼかし機能を使う際の注意点を述べます。重要なので、必読!
他のバーチャル背景もあり
背景ぼかしは良い機能だと思います。
ですが、他のバーチャル背景もあるので検討してみましょう。
ただ背景をぼかしているだけだと
- ちょっとだけ背景が見えてしまう
- 「手抜き」の印象が強い
というデメリットがあります。
もちろん背景をぼかしているだけなので、どんな場所から配信しているかばれてしまいます。
また、背景ぼかしは簡単すぎるので、「手抜き」の印象が強いですね。
- 面接とかで使用する
- プライバシーを守りたい
という人は下の記事を参考に、オリジナルの背景を探してみましょう。
スマホで使用できないとき
今までは、パソコン版(WindowsとMac)でしか使用できませんでした。
ですが、バージョン5.6.6から、iOSとAndroidでも背景ぼかしの機能が使えるようになりました。
スマホで背景ぼかしを使用できないときは、最新版のZoomにアップデートしてみましょう。
スマホでの使い方は、先ほど解説しました。
ぼかし機能の精度は高め
ぼかし機能の精度は高めです!
試しに使ってみましたが、全く背景は映りません。さすがZoom!
ちょっと設定を変えるだけで、簡単に使用できるのでオススメ!
【重要】アップデートは自分の判断で
アップデートは自分の判断でお願いします。
なぜなら、アップデートすることでZoomのアプリが全く使えなくなることがあるかもしれないからです。可能性的にはかなり低いと言えます。
しかし、その可能性が全くないとは言い切れません。
もし、明日大事な会議があって、不具合が発生したら誰も責任を負えないですよね。
なので、アップデートする際は完全に自己責任でお願いします。
最後に、背景ぼかしが出来なかった人向けに裏技を紹介します。
【裏技】確実に背景をぼかす方法
画像編集をして背景をぼかすことができます。
画像編集がめんどくさいと思った人は、こちらの記事をご覧ください。
色々なZoom用背景を無料で使えるサイトを紹介しています。良かったら参考にしてください。
確実に背景をぼかす方法は以下の通りです。
確実に背景をぼかすための手順
- 先に家の背景を写真で撮る
- 画像編集してぼかす
- 背景に設定
こういう感じですね。少し手間がかかりますが、現時点ではこれで対応しましょう。
2番目だけ詳しく解説します。
ここでは、スマホアプリ「SNOW」で画像をぼかします。
背景にする画像を準備した後の手順は以下の通りです。
SNOWで画像をぼかす手順
- SNOWを立ち上げる
- 「編集」をクリック
- ぼかしたい画像を選択
- 「ブラシ」をクリック
- 「ぼかし」専用のブラシを選択
- ぼかしたい部分を指でなぞる
- 保存
上から順に解説していきますね。
まずは、アプリを立ちあげましょう。
下のような画面が出てきます。
左下の「編集」をクリックしてください。
その後、自分の画像ライブラリが出て来るので、ぼかしたい画像を選択しましょう。
下に色々な画像編集オプションが出て来るのでスクロールして、「ブラシ」というものを探してクリックしてください。
左から3番目のブラシを選択してください。
指でなぞると、このように画像がぼかされます。
※バーの部分を調整するとブラシが大きくなって効率的です。
終ったら、保存してみましょう。
before after
このようにして、背景をぼかすことができます。
ここまで完了したら、Zoomに参加して背景を設定しましょう。
ちなみに、ブラシの選択をするときに左から4番目のブラシを選択すると、モザイクのように画像がぼかされます。
これで確実に背景をぼかすことができます。
今回は以上です!
無事に背景ぼかしができたら、SNSにシェアしていただけると嬉しいです!
ではでは~👋