
チャット機能を使ってみたいけど、どうやって使うんだろう。
チャットを使うための手順を解説して欲しい…
こちらの悩みを解決しますね。
本記事の内容
・Zoomでチャットを使うための準備
・Zoomでチャットを使うための3手順
・【注意】Zoomのチャットが上手く使えない
自分は大学生(情報学部)で、今までZoomでの授業を多く経験しました。現在は、ブログでZoomの使い方について解説しています。
今回はそんな経験をもとに紹介していこうかと。
それでは、詳しく説明していきますね~
Zoomでチャットを使うための準備
- Zoomのホームページにサインイン
- 「設定」、「ミーティングにて(基本)」を選択
- 「チャット」、「プライベートチャット」をオンにする
この準備を完了していないと、Zoomのミーティング中にチャットが表示されないという不具合が発生するので注意!
上から順に解説していきますね。
※なお、この準備はミーティングの主催者が行う必要があります。
ミーティングの主催者じゃないけどチャットを使いたいという人は、この記事を本人に共有してみましょう。
Zoomのホームページにサインイン
まずは、Zoomのホームページでサインインしましょう。
このとき、Zoomに参加する予定のアカウントでサインインしましょう。
違うアカウントの設定をしても意味ないので。
「設定」、「ミーティングにて(基本)」を選択
上手くサインインできたら、画面の左上はこのように表示されるかと思います。
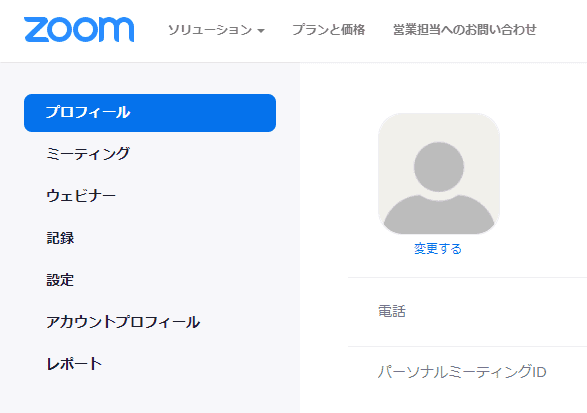
「設定」をクリックしましょう。
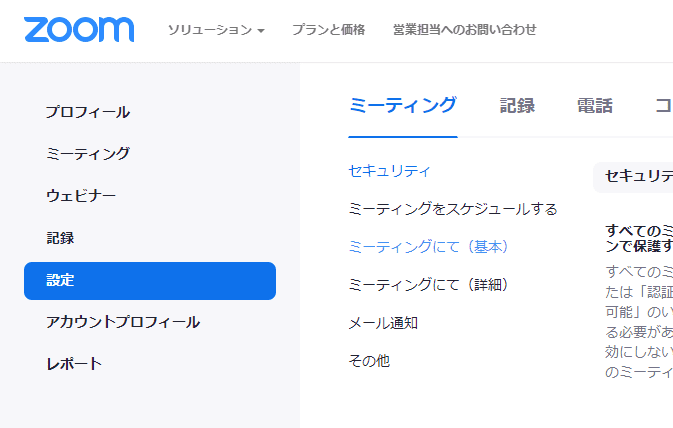
続いて、「ミーティングにて(基本)」をクリックしましょう。
「チャット」、「プライベートチャット」をオンにする
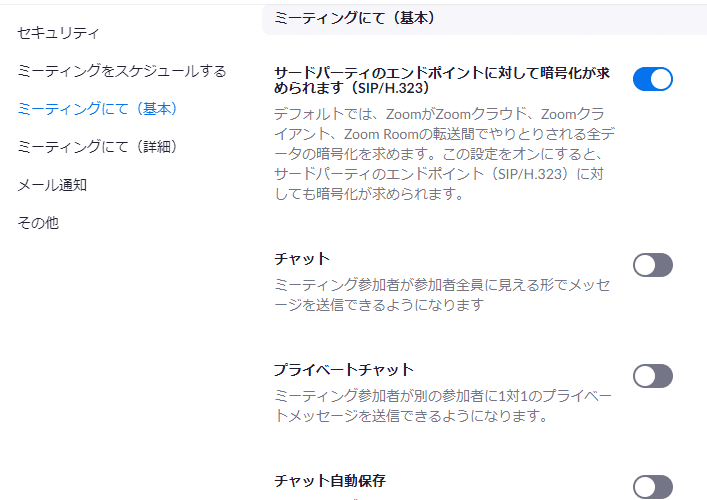
上から順に
- チャット
- プライベートチャット
- チャット自動保存
と表示されます。
通常のチャットを使うだけなら「チャット」だけで十分です。
また、ミーティング参加者の間でのチャットも使えた方が便利だなと思うなら「プライベートチャット」を、あとでチャットの履歴みたいなと思うなら「チャット自動保存」をオンにしておきましょう。
以上で準備完了です。
ここからはチャットを使うための手順を解説するので、ミーティングの主催者以外の方も参考になるはずです。
Zoomのミーティングに参加したら、下の3手順を試してみましょう。
Zoomでチャットを使うための3手順
- 画面下に出ている「チャット」をクリック
- チャット画面で送信先を選択
- 送信する文章、ファイルを選択してEnterキーをクリック
以上の3手順で完了です。
この説明では分からないという方もいると思うので、写真付きで上から順に解説していきますね。
画面下に出ている「チャット」をクリック
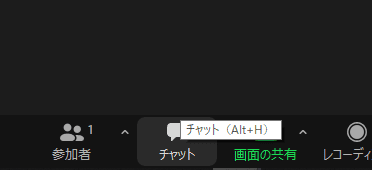
ミーティングに参加すると画面の下に「チャット」と表示されるはずです。
表示されていなければ、「Zoomでチャットを使うための準備」をもう一度読んでみましょう。
まずは、「チャット」をクリックしてみましょう。
パソコンに慣れている人は、「Alt+H」でもOK
チャット画面で送信先を選択
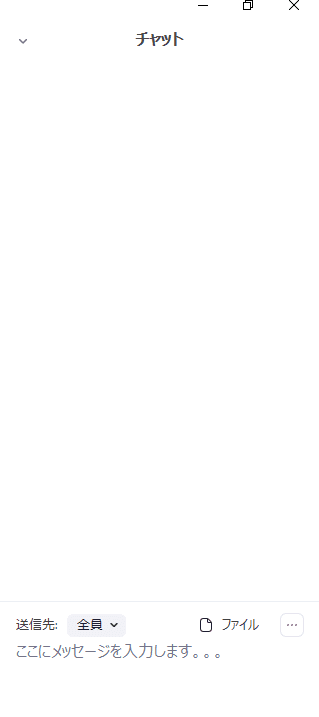
チャットをクリックすると、画面の右側にこのような表示が出てきます。
この画面でチャットを送信することができます。
まずはチャットを送る前に「送信先」を選択してみましょう。
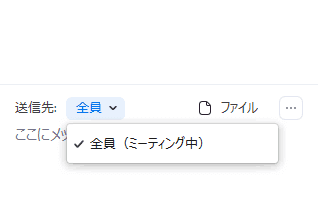
参加者が自分だけだとこのように表示されますが、通常の会議であれば「全員」だけしか表示されないということは無いです。
主催者の設定が正しくできていれば、他の参加者に送信することも可能です。
送信する文章、ファイルを選択してEnterキーをクリック
「ここにメッセージを入力します。。。」にメッセージを入力して、Enterキーをクリックすれば送信できます。
また、ファイルを選択して送信することも可能です。
PDFを画面共有よりもファイルを共有する方が他の人にとっては分かりやすいはずです。
ぜひ使ってみましょう。
以上の手順を試してもチャット機能が使えないときがあります。
その場合の対処法について説明しますね。
【注意】Zoomのチャットが上手く使えない
- 主催者のセキュリティ設定を変更
- 他のアカウントを使う
主催者のセキュリティ設定を変更
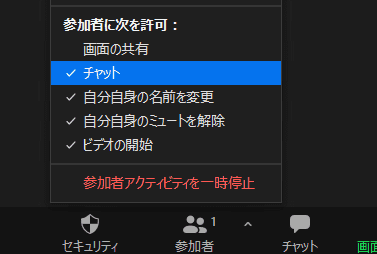
ミーティングの主催者であれば、「チャット」と同じように画面の下に「セキュリティ」と表示されるはずです。
クリックすると上の画像のように表示されますが、「チャット」にチェックが入っていないと参加者がチャットを送ることはできません。
主催者はチェックが入っていることを必ず確認しておきましょう。
他のアカウントを使う
これは最終手段ですが、他のアカウントを使うのもありです。
他の参加者がチャットを使えるのに自分だけ使えないときはこれを試してみましょう。
また、ブラウザ版Zoomを使うのもありですね。
いずれにせよ、自分だけ使えないというのはあなたの設定に問題があるので他のZoomアカウントを使うことをオススメします。
その場合は、必ずミーティングの主催者に確認してからにしましょうね。
大学の授業だと、指定したアカウントを使わないと出席を認めてもらえないこともあるので。
この辺は要注意!
まとめ:Zoomでチャットを使うための3手順
この記事をまとめると、チャットを使うための手順は以下の通りです。
- 画面下に出ている「チャット」をクリック
- チャット画面で送信先を選択
- 送信する文章、ファイルを選択してEnterキーをクリック
どれも難しいことでは無いので、簡単にできると思います。
上手くいかない時は、主催者の設定に問題があると思われるので確認してもらいましょう。
今回は以上です!
Zoomの画面共有でパワーポイントの発表者ツールを使いたい人は、下の記事をどうぞ。
ではでは~👋
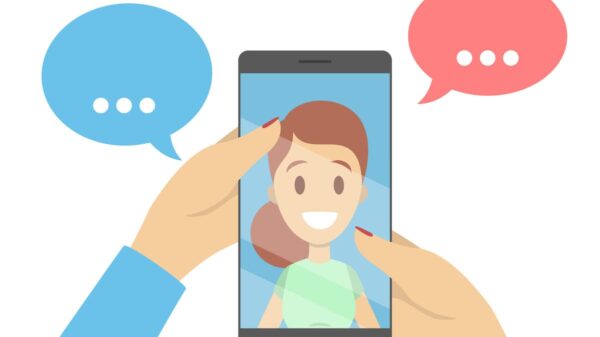

コメント