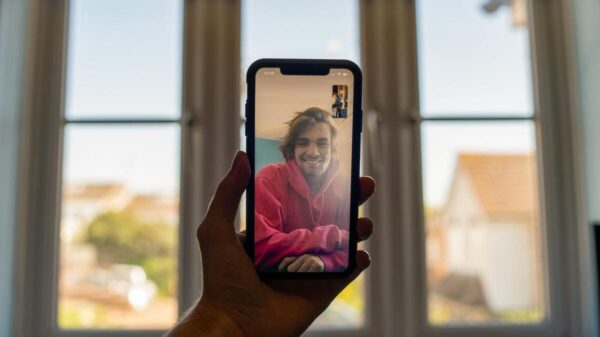あれ?Zoomにスマホで参加しようとしたんだけど、意外と難しいなー。そもそも、アプリのインストールってどうやるん?
スマホでzoomに参加する方法、教えます。
本記事の内容
・スマホでZoomに参加する方法
・スマホ用Zoomの機能
・Zoomに参加する際のオススメ設定
普段は学生(情報学部)で、プログラミングやサイト運営を行っています。
オンライン授業でスマホを使ってZoomに参加することが何回もあるので、その経験をもとに記事を書いています。
スマホでZoomに参加する方法
スマホでZoomに参加する方法は以下の通りです。
スマホでZoomに参加する方法
- アプリをインストール
- ミーティングに参加
- 背景を設定
- ミーティング主催者が参加を許可
- オーディオに接続
アプリをインストール
まずは、Appleストアへ行ってみましょう。ここでまず、つまずく人が多発しそうですね。
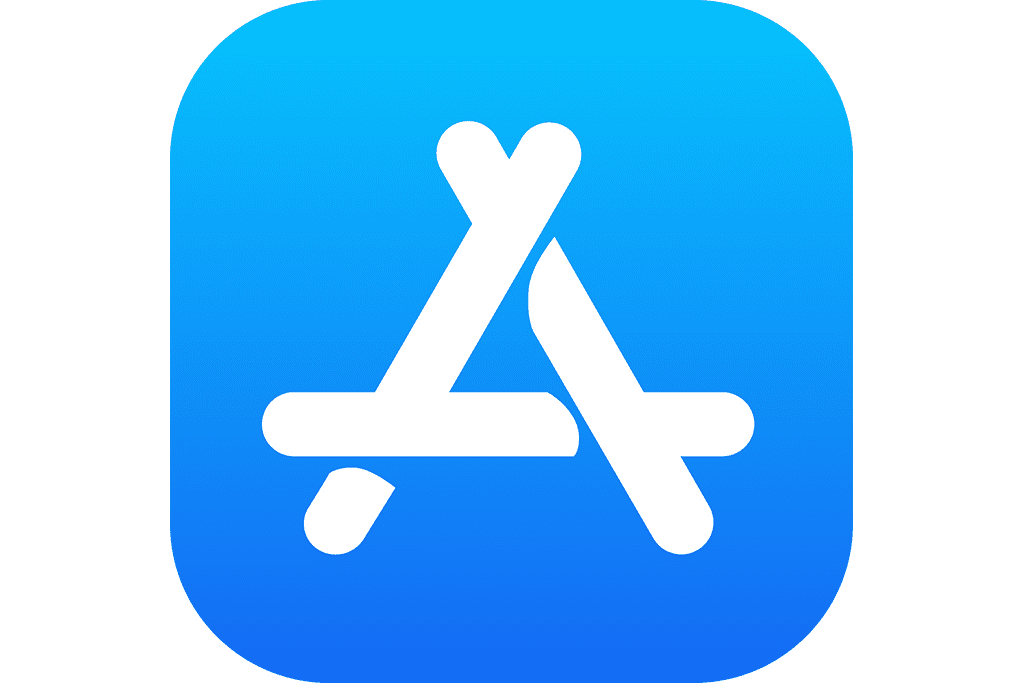
こんな感じのマークが目印です。
ここでApple StoreでZoomのアプリをダウンロードしましょう。「zoom」で検索すれば、こんな画面が出て来るはずです。
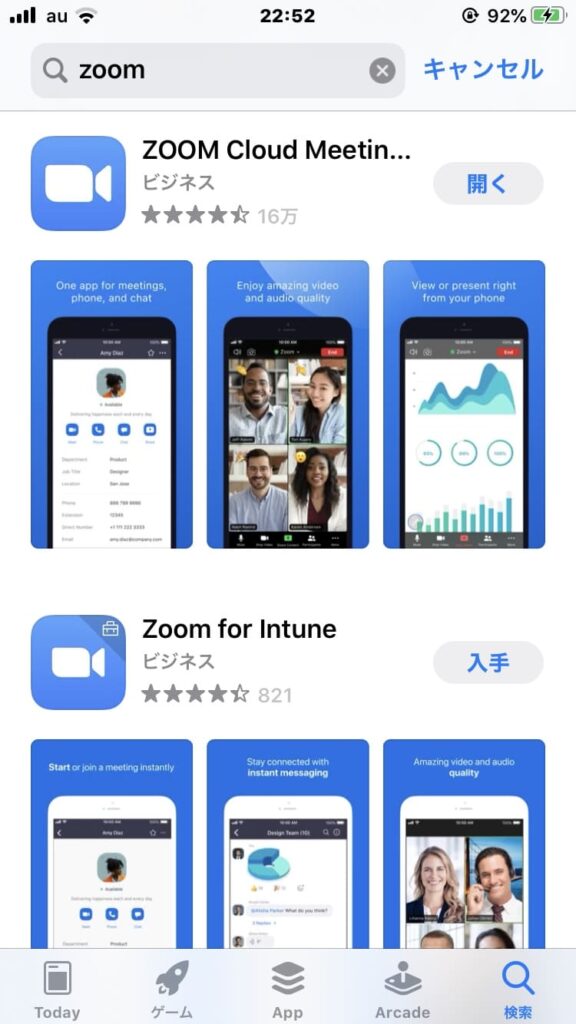
パクリっぽいアプリがいくつか出てきますが、一番上の16万回以上ダウンロードされているアプリをインストールしてください。「入手」と書かれたボタンをクリックすればインストールできます。ちなみに、自分の場合は既にインストールしているので、「開く」と出ています。
ここで、「アプリがダウンロードできないよっ!」という人は以下のことを試してみて下さい。
再起動の仕方は多分分かると思うので、Apple IDのサインアウトとサインインだけ解説します。なお、事前にApple IDとパスワードを知っておく必要があるので、前に自分が残したメモを探しておきましょう。
これで完了ですが、パスワードが合わなかった場合「パスワードを忘れた」をタップしてパスワードをリセットしましょう。これが出来たら、もう一度Apple Storeへ行きましょう。
「Zoom」と検索して、アプリをダウンロードするのですが、先ほどパスワードをリセットした人は、ここで先ほど入力したパスワードを再度入力しましょう。
インストールしたら、ホーム画面に戻りアプリがインストールされていることを確認して完了です。
ミーティングに参加
アプリを開いたら、「ミーティングに参加」をタップ。するとこんな画面が出てきます。
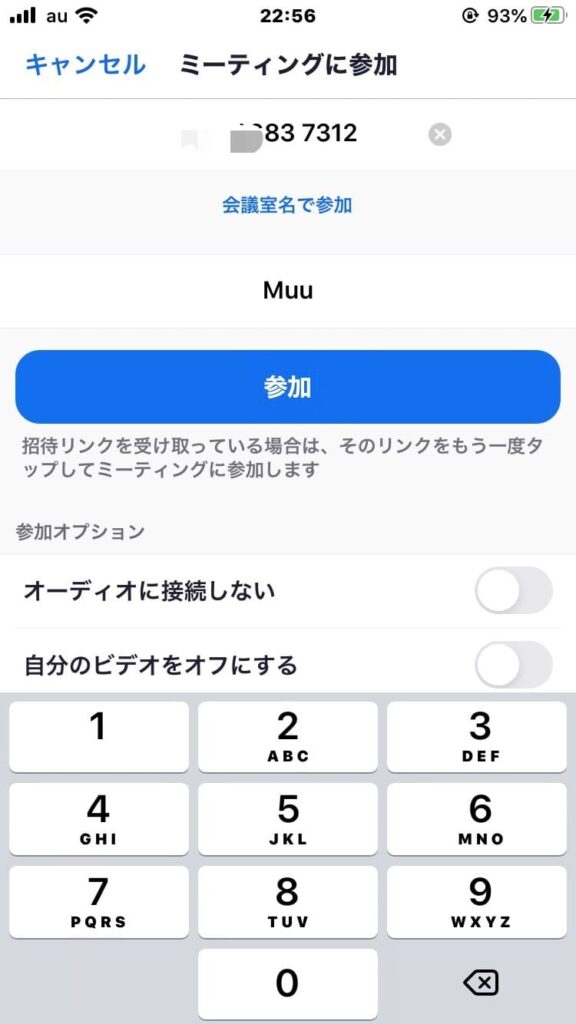
参加する会議のミーティングIDは、恐らく知っていますよね?知らなかったら、会議の主催者に聞いてみましょう。また、「会議室名で参加」をタップすれば、会議室名で参加できます。
その下のスクリーンネームでは、会議中に表示される自分の名前を変更することができます。ここでは、Muuと入力しますね。
これが出来たら、ミーティングに参加できるのですが、その前に下の「参加オプション」も設定しておきましょう。オーディオに接続しないと音声が聞こえないので注意です。
背景を設定
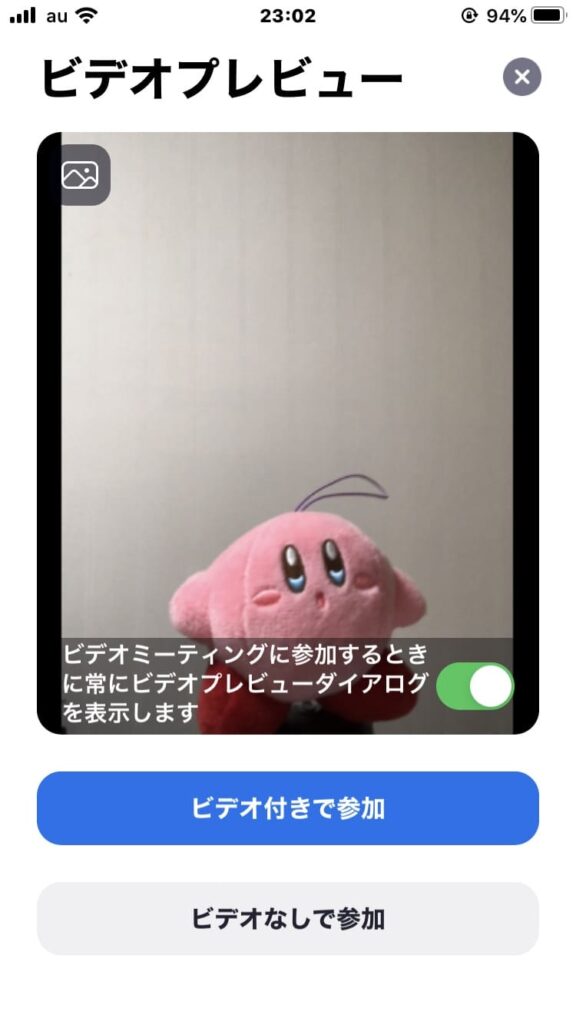
このまま参加できるのですが、ビデオ無しで参加する場合はこのまま参加してください。
ビデオ付きで参加する場合は、先に背景を設定しておきましょう。左上に出ている写真のマークをタップ。

「+」のマークをタップして自分の好きな背景を選びましょう。

なんともシュールな画面が出来上がりました。
この状態で「閉じる」を押しましょう。先ほどの画面に戻るので、ビデオ付きで参加をタップ。
ミーティング主催者が参加を許可
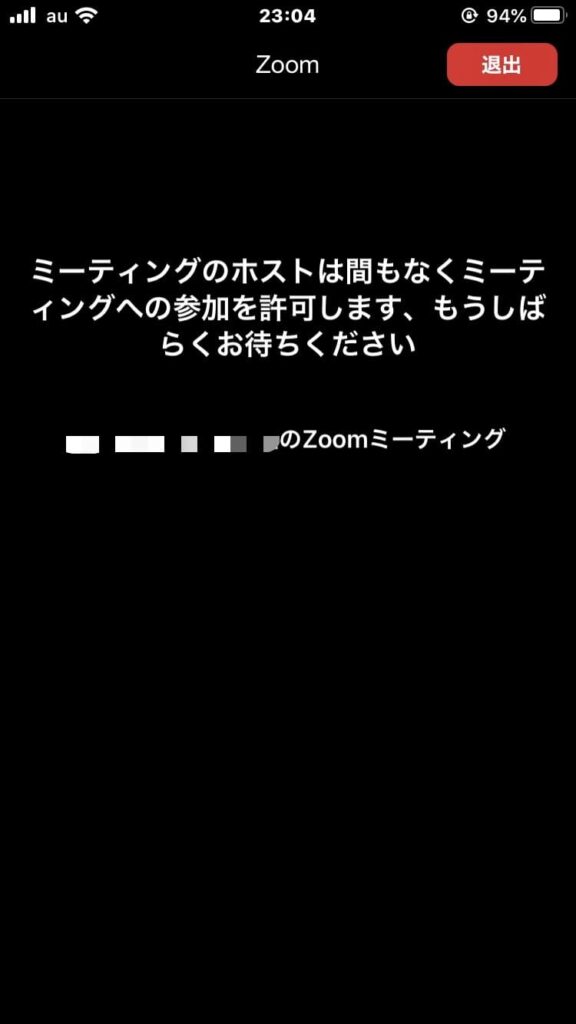
この画面が出ましたか?
ここで、Zoomのミーティング主催者が許可を出すまでミーティングに参加出来ません。いくら待っても参加できない時は、主催者に聞いてみましょう。
オーディオに接続
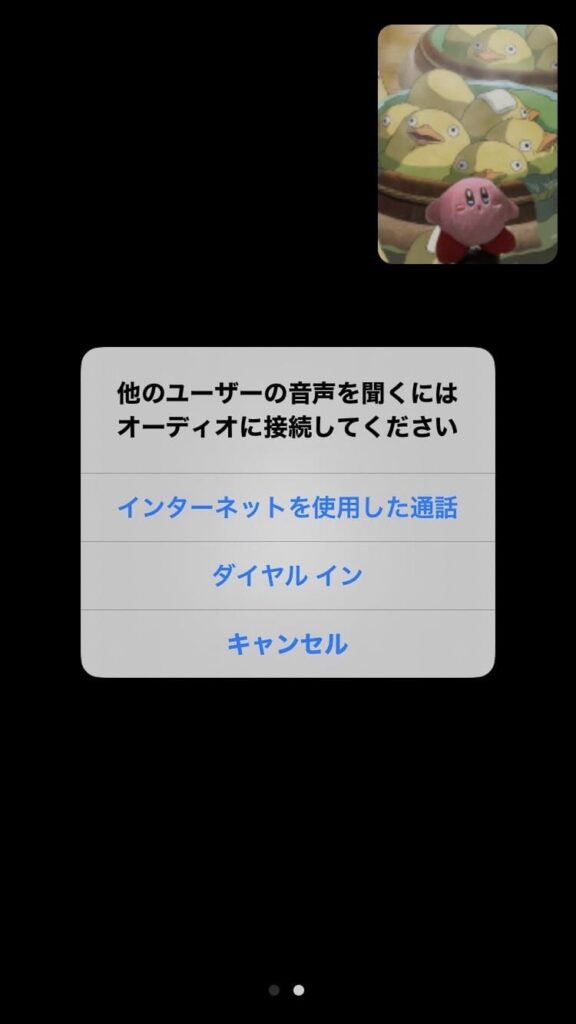
ここで、他の人の声を聴くための設定をする必要があります。どちらでも良いですが、「インターネットを使用した通話」の方が簡単ですね。
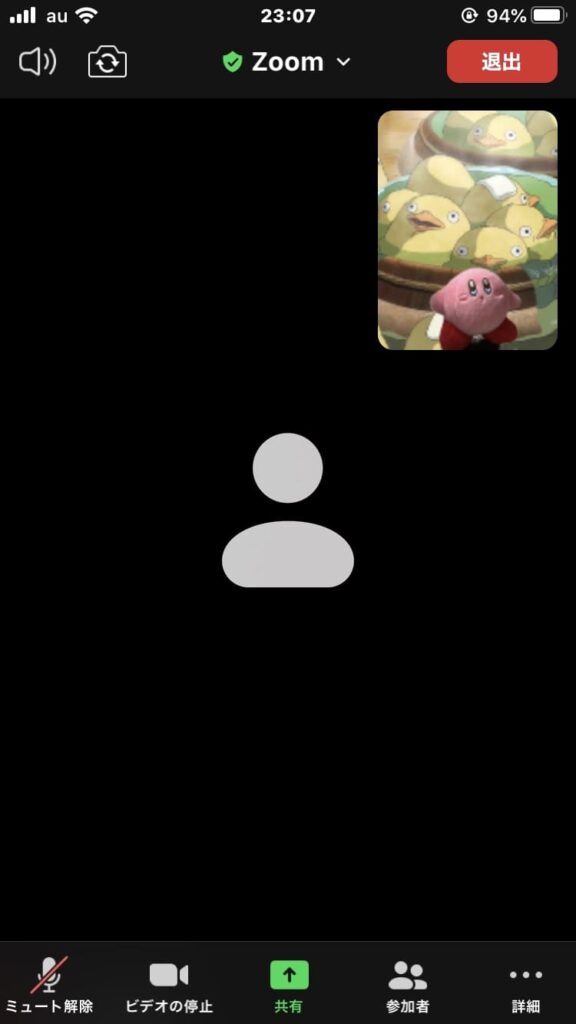
既にミーティングに参加出来ている状態です。この画面では、マイクがミュートされています(相手には何も聞こえない状態です)。「ミュート解除」を押すとミュートが解除されます。
色々と出ていますが、いくつか機能を紹介します。
スマホ用Zoomの機能
詳細
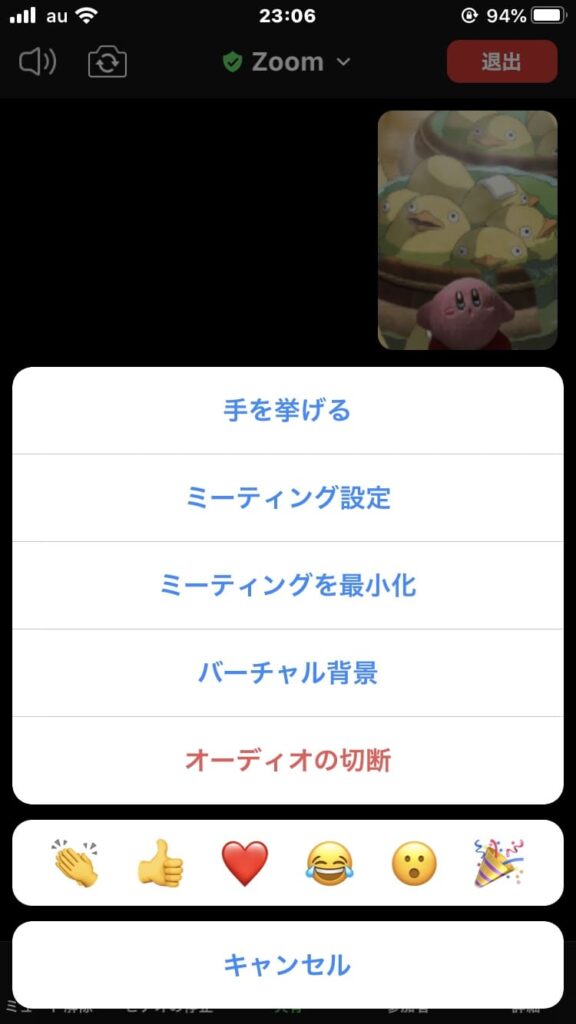
- 手を挙げる
- ミーティング設定
- ミーティングを最小化
- バーチャル背景
- オーディオの設定
5つの機能がありますね。上から解説していきます。
手を挙げるで他の人に合図を出せます。
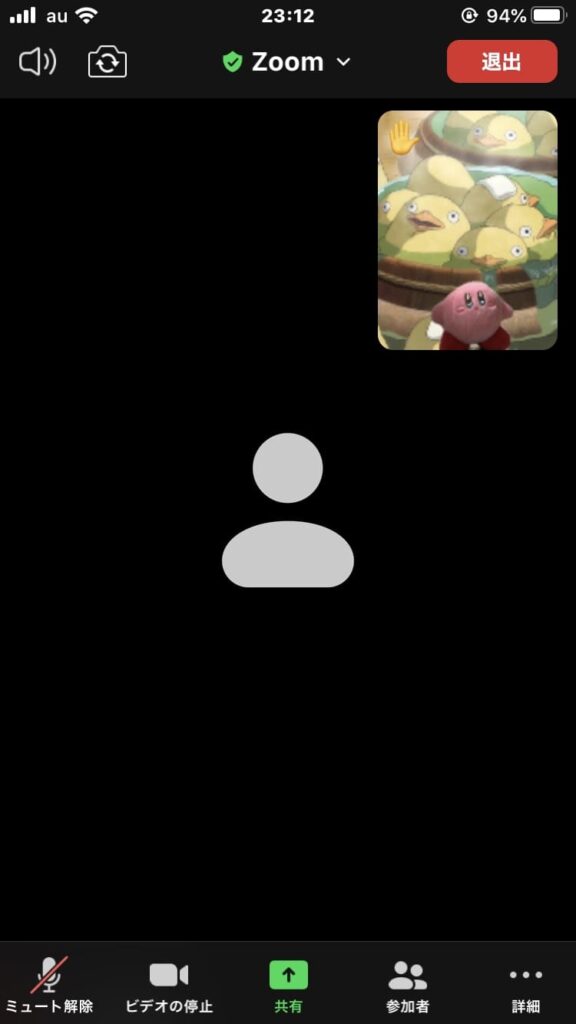
見えにくいかもですが、画面のように手を挙げることができます(右上辺りに注目!)。そうすると、他の人にあなたが手を挙げていることが伝わります。
この機能は、主催者が使ってくださいと言わない限り無視してOKです。
ミーティング設定でミーティングの設定ができます。
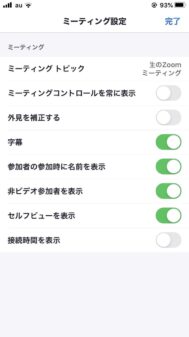
ミーティング設定をタップするとこのような画面が開きます。外見を補正したり、字幕を映したり、、、
色々出ていますが、いじらなくて問題無しです。
ミーティングを最小化で画面を最小化できます。
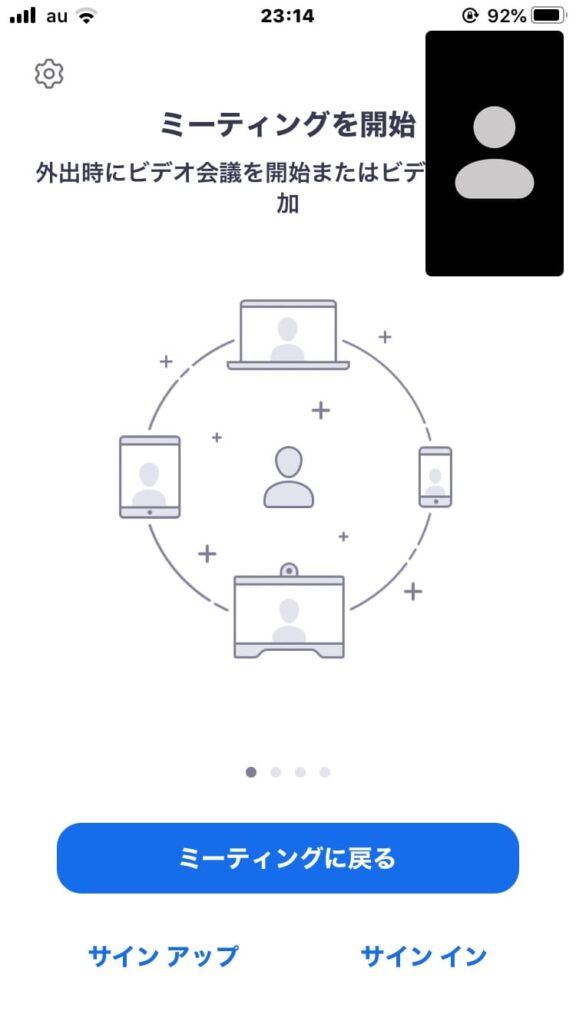
ミーティングを最小化すると、このようになります。この機能の特徴は設定を開けることですね。左上に出ているやつです。この設定は「ミーティング設定」よりも多くの設定ができます。
バーチャル背景で背景を設定できますが、最初に設定した方はいじらなくてOKです。
オーディオの切断をクリックすると、オーディオの切断をすることができます。正直言うと、これは使わないと思います。
共有
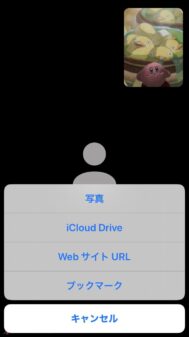
画面の共有をすることができます。共有できるのは以下の4つです。
- 写真
- iCloud Drive
- Web サイト URL
- ブックマーク
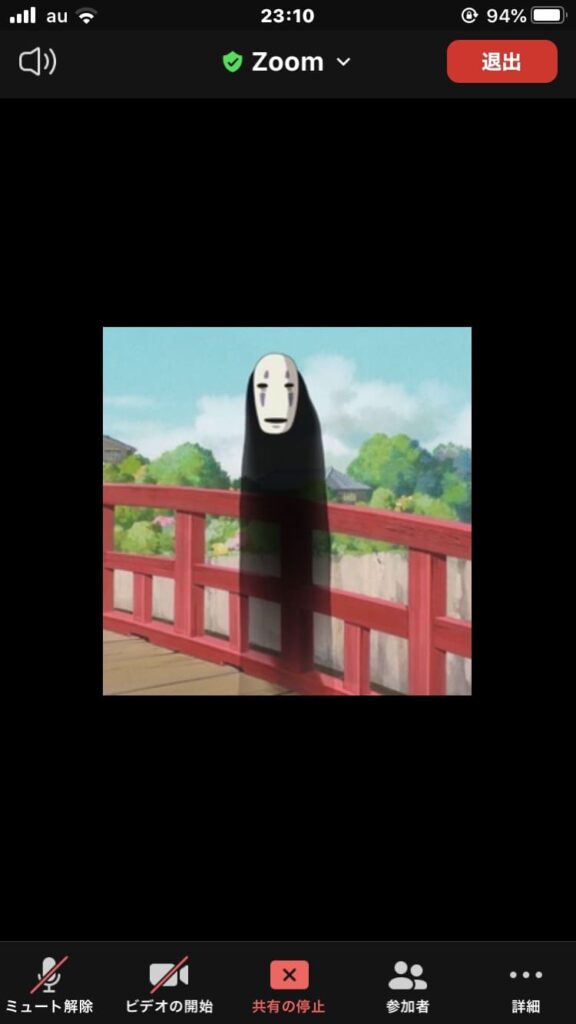
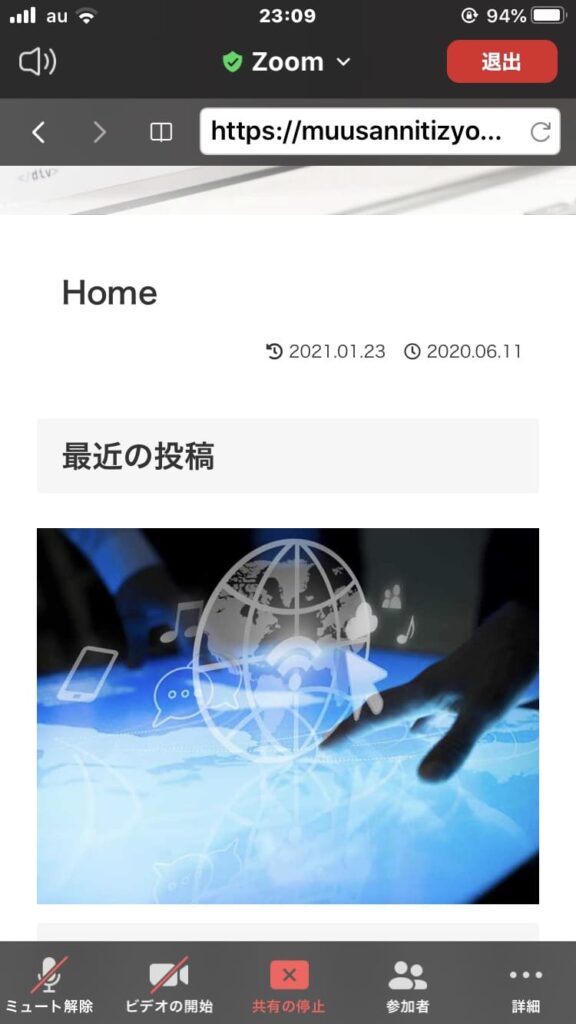
このように、写真、iCloud Drive、Web サイトを共有できます。
停止
停止するための機能は次の2つです。
- ビデオの停止
- 音声の停止(ミュート)
ようするに、音声もしくはビデオを停止することができます。
音量
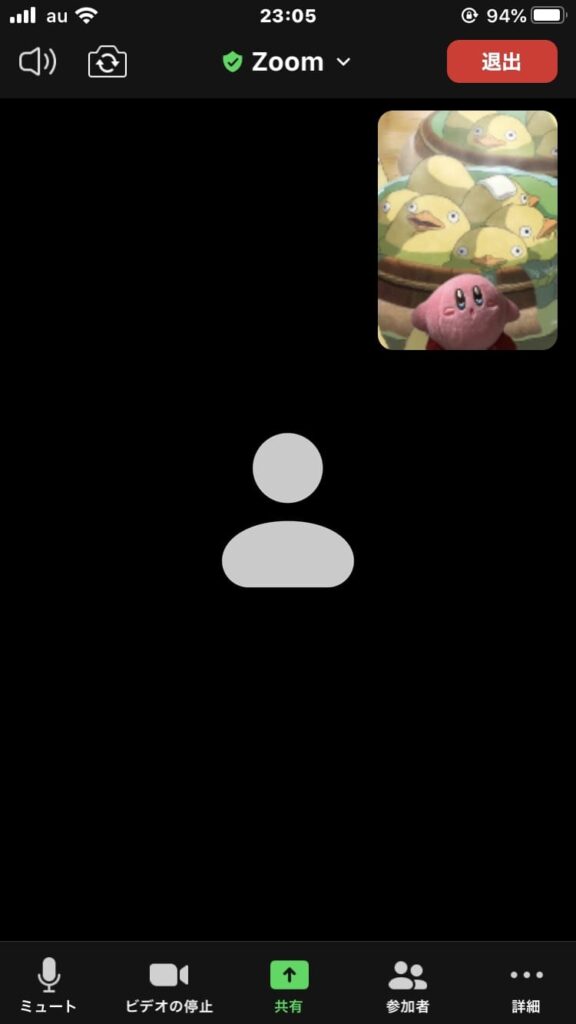
画面左上で音量をコントロールできます。喋ってる人の声が聞こえにくいなってときは音量を上げてみましょう。上げすぎると後で大変なことになりかねないので注意。
カメラ切り替え
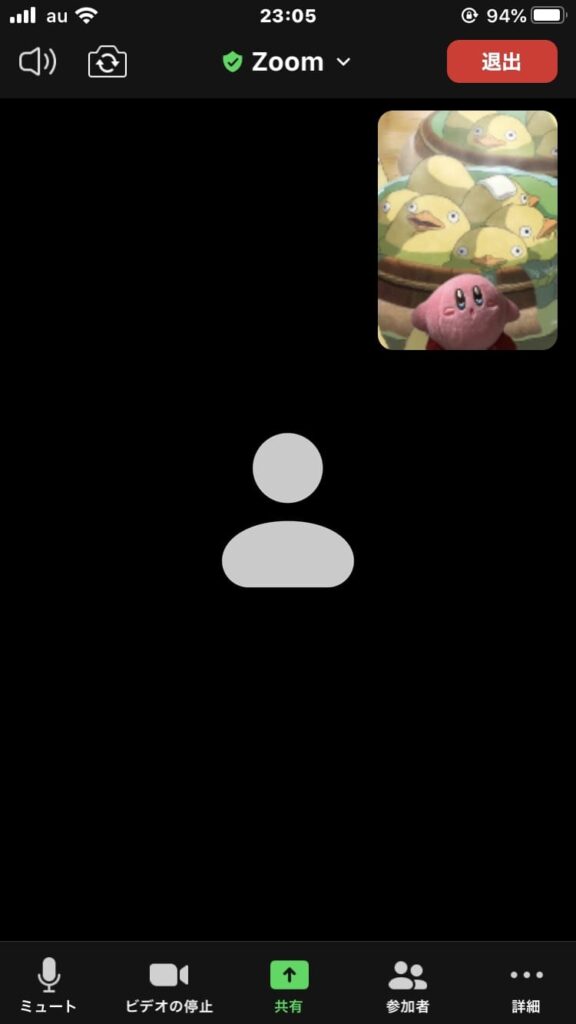
音量マークの隣でカメラの切り替えができます。内カメで自分が映っている側を表示するか、外カメで外の風景を映すかを切り替えることができます。
ミーティング情報
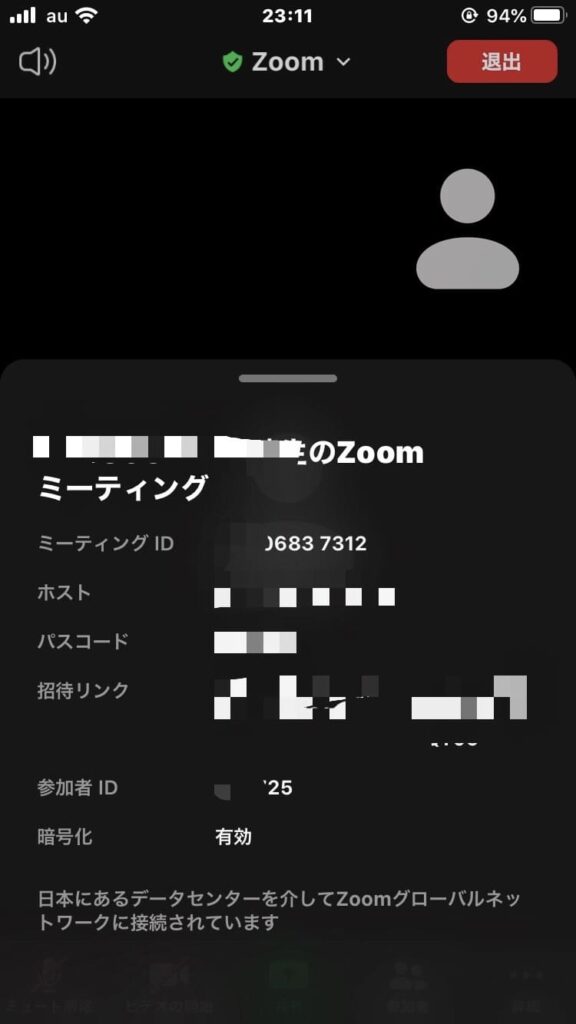
参加している会議のミーティング情報を表示することができます。他の人を招待したいというときに、招待リンクをコピーして送ってみましょう。
安全運転モード
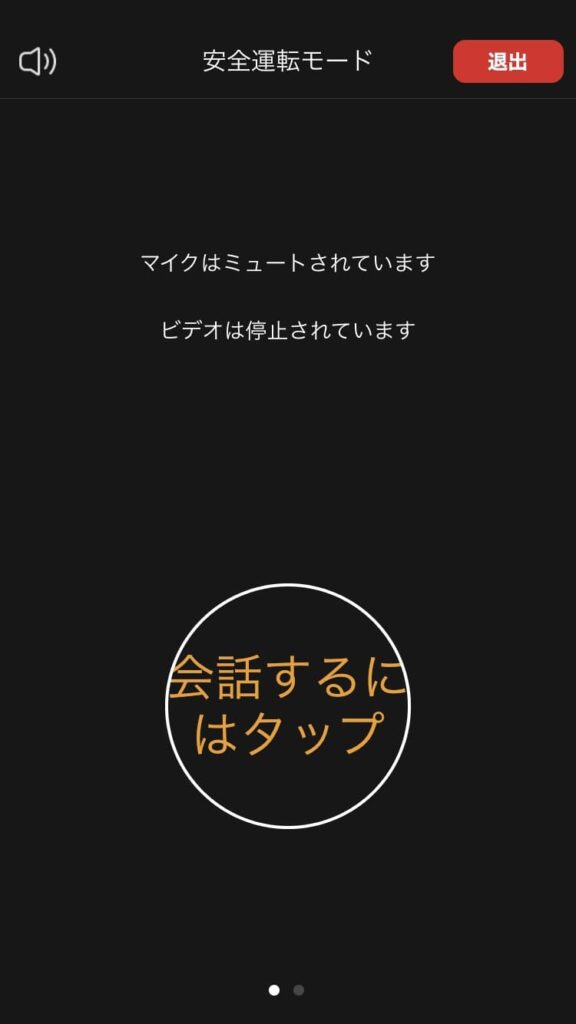
デフォルトの画面を右にフリックすると、安全運転モードが出てきます。
安全運転しながら会話ができるというやつです。「そもそも、運転中にスマホをいじるなよっ!」というのは置いといて、
どうしても外せない場合は使ってみると良いかもです。「会話するにはタップ」でミュートを解除し、会話することができます。
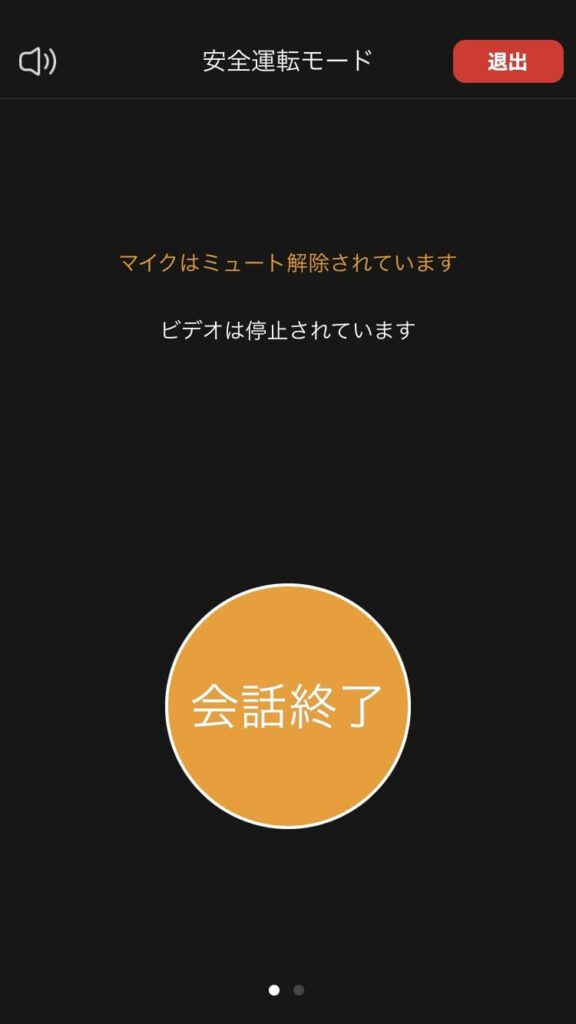
「会話終了」をタップすると会話を終了できます。
退出
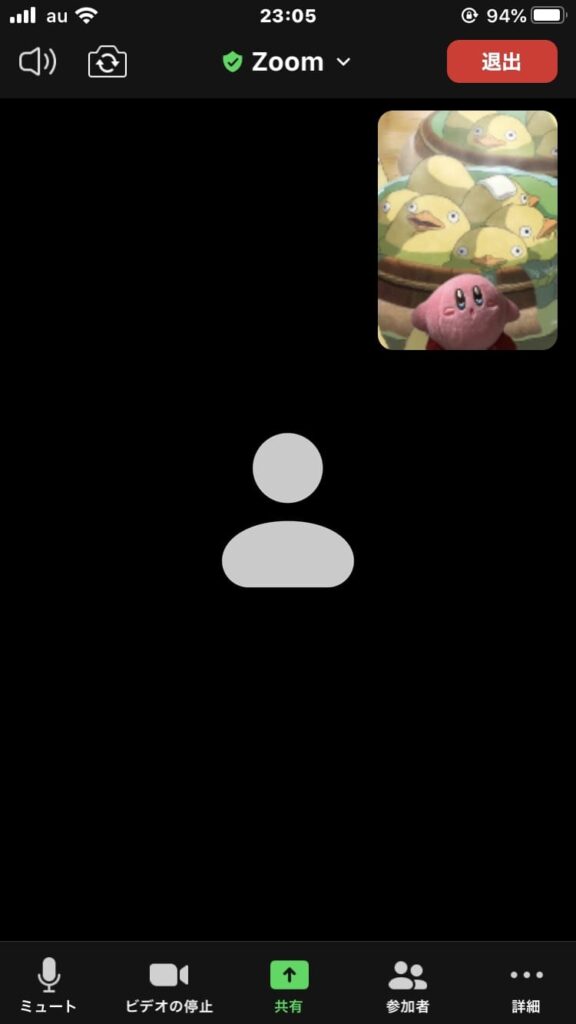
最後に、右上の「退出」をタップすれば退出できます。
【オススメ設定】Zoom参加前に設定しよう!
Zoom参加前に設定すべきことがあります。一番最初に開く画面から、右上の設定ボタンを押してみましょう。
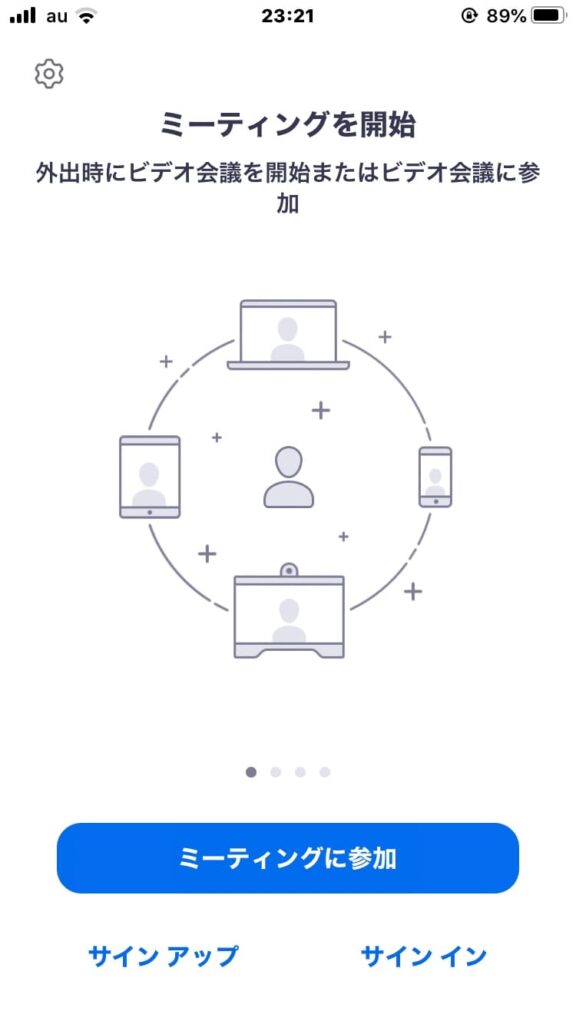
ミーティング設定を選択するとこのような画面が開きます。
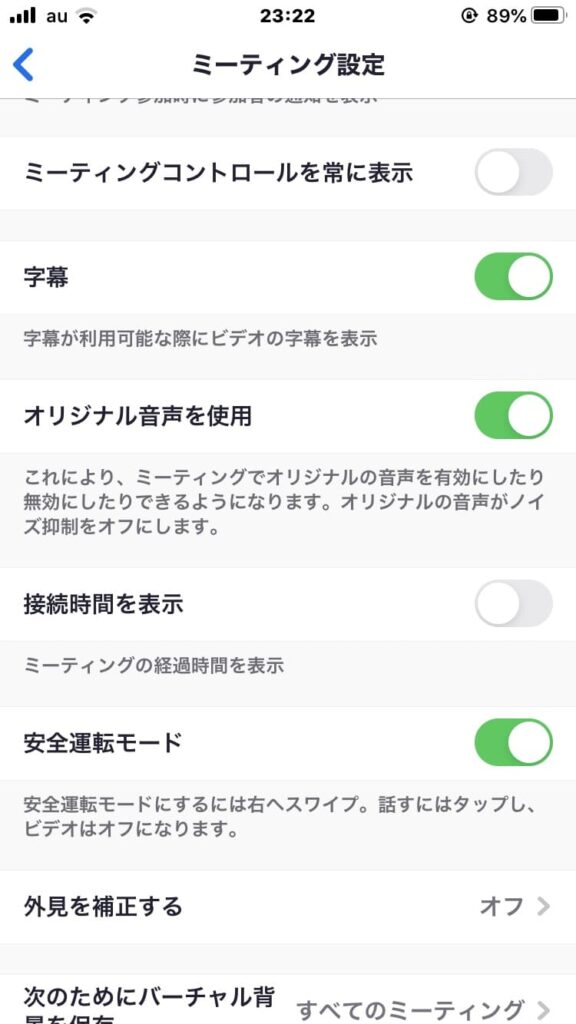
ここで、「オリジナル音声を使用」をオンにして下さい。
重要なので、もう一度言います!
「オリジナル音声を使用」をオンですよ!!
これを設定しないと、自分が喋ったときにエコーがかかってしまいます。「ヤッホー」って言ったら、永遠に「ヤッホー」という声が繰り返されてしまうので、もはやミーティングどころでは無くなってしまいます💦必ず設定しましょう!
まとめ:スマホでZoomに参加する方法
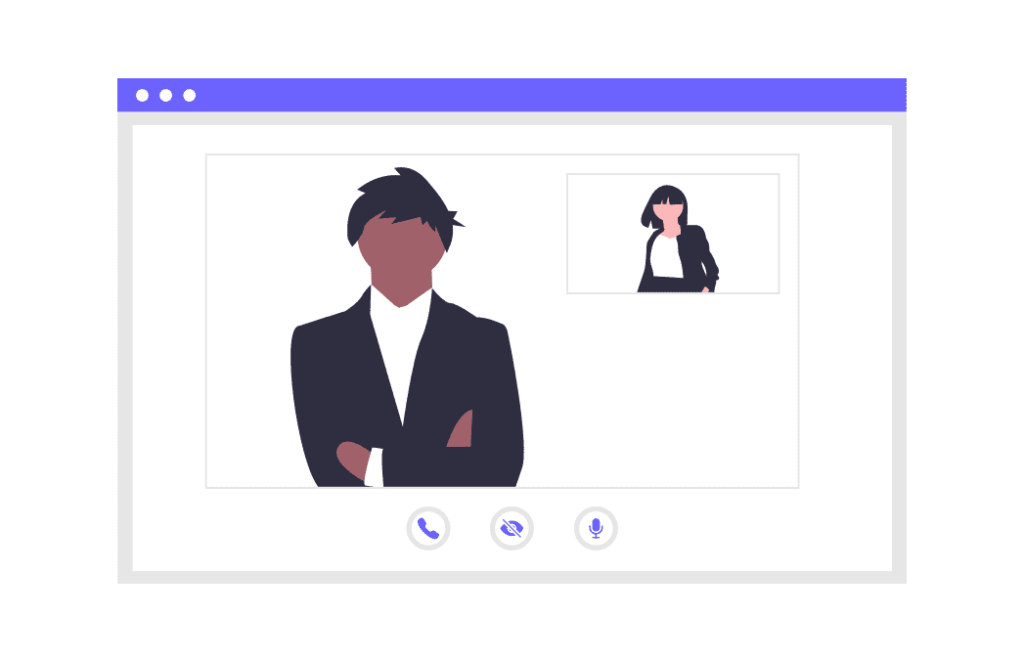
会議の前に、まずは一人でZoomを開催してみましょう。そうするうちに慣れるので機械音痴でも問題無しです。とりあえず、会議中にエコーかかるのだけは注意です。