
再生した曲の履歴がみたいな。
前に勝手に流れてた良い感じの曲を、もう一度聞いてみたい…
こちらの悩みを解決しますね。
まず初めに言っておくと、現時点では無料版のアプリを使っている方が再生履歴を確認することはできません。
有料プランへの加入が必須なので、まずは無料体験で試してみましょう。
ここから先は、有料プランに加入している方のみご覧ください。
本記事の内容
・Spotifyの履歴を確認する手順
・Spotifyの履歴を削除する手順
・Spotifyの履歴をパソコンで確認する手順
・履歴で表示される曲数
この記事を書いている自分は、Spotify歴2年程です。
最近は、音楽アプリに関することをブログで解説しています。
再生履歴の確認はとても簡単にできるので、この記事を書いていきますね。
それでは、詳しく説明していきます。
Spotifyの履歴を確認する手順

この履歴の確認方法は、今年の3月頃追加された新機能です。
再生した履歴をスマホで確認する手順は以下の通り。
Spotifyの履歴をスマホで確認する手順
- アプリを立ちあげてHomeを開く
- 🕓のロゴをクリック
- 日付ごとに履歴が表示される
簡単すぎですね。
🕓のロゴと書いてありますが、正確には
ですね。
この辺が分かっていれば、誰でも再生履歴を確認できるはずです。
こんな感じで、日付ごとに履歴が表示されます。
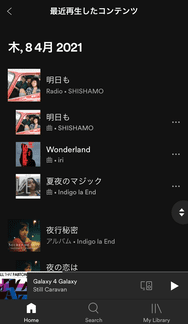
※Homeに再生履歴のマークが出ていないときは、アプリのアップデートが必要です。
古いバージョンのアプリだと表示されないので、アップデートをしてから先ほどの手順を試してみましょう。
Spotifyの履歴を削除する手順
残念ながら今のところ、Spotifyで再生した曲の履歴を削除することはできません。
どうすることもできないので、今後のアップデートを待ってみましょう。
Spotifyの履歴をパソコンで確認する手順
再生した履歴をパソコンで確認する手順は以下の通りです。
Spotifyの履歴をパソコンで確認する手順
- 下のバー右側の「≡」のようなロゴをクリック
- 上側に表示されている「最近再生したコンテンツ」をクリック
- 履歴が表示される
上から順に解説していきますね。
アプリを立ちあげると、画面下側にバーが表示されるはずです。
そのバーの右側に「≡」のようなロゴが出ているのでクリックしてみましょう。
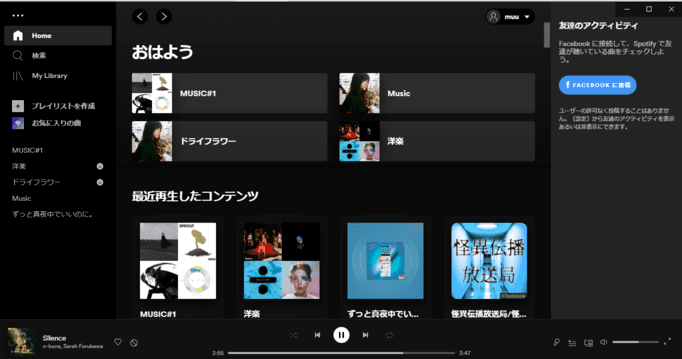
すると、「次に再生」の画面が表示されます。
ここでは、次にどんな曲が再生されるかが分かります。
上側の「次に再生」と書かれている隣に、「最近再生したコンテンツ」と出ているのでクリックしてみましょう。
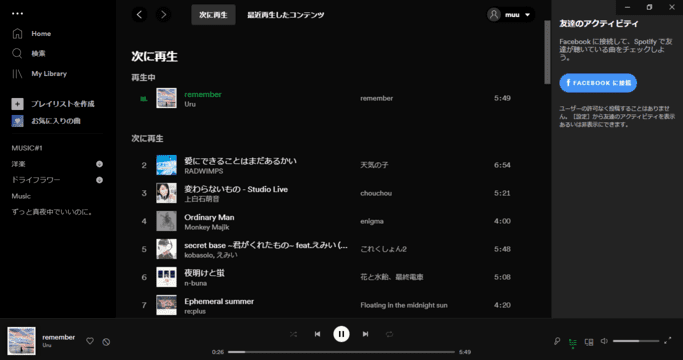
こうして、「最近再生したコンテンツ」が表示されます。
「最近再生したコンテンツ」というのは、言い換えると履歴と同じですね。
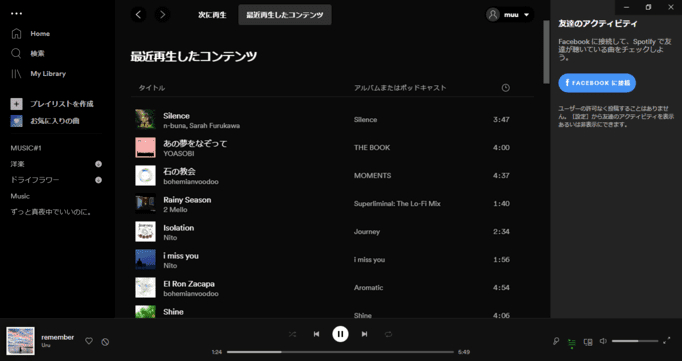
履歴で表示される曲数
次に再生と履歴
最近の再生履歴
最近 Spotify で再生した50曲の履歴を見るには、[次に再生]画面で[履歴]をクリックします。
参考:Spotify 公式ホームページより
つまり、Spotifyの曲の再生履歴は過去の50曲までしか見ることができません。
何週間も前に再生した曲だと消えている可能性があるので注意!
今回は以上です!
既にプレミアムプランに加入している皆さんの中で、「もうすぐ解約しようかな…」と悩んでいる方がいたら下の記事をご覧ください。
ではでは~👋
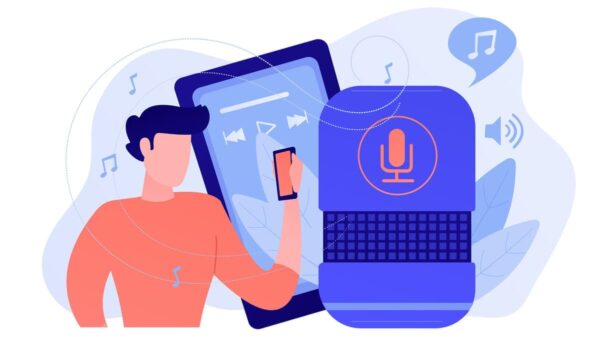
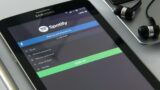
コメント