
Pythonの勉強を始めたいんだけど、どうやって始めるんだろう。
Pythonのインストールはできるから、その後から解説して欲しい。
こちらの悩みを解決しますね。
本記事の内容
・Google ColaboratoryでPythonを実行
・Python実行開発環境の構築
・Pythonのプログラム実行方法2つ
・Pythonの実行方法で注意が必要な場合
・Python実行方法の注意点への対処
この記事を書いている自分は、プログラミング歴4年の駆け出し以上中堅未満のエンジニアです。
過去には、AI囲碁をWebアプリ化したり、Pythonでのアプリ開発、Web制作やフロントエンドのデザインまで幅広くやってきました。
今回はそんな経験をもとに解説していこうかと。
当サイトでは、覚えるべきところを全てまとめているので、画面を撮影して何度も読み返すことをおすすめします。
それでは、解説していきます!
Google ColaboratoryでPythonを実行
本来ならPythonを実行するにあたって、自分のパソコンにPythonがインストールされているかどうか確かめて、、、
という作業が必要になります。
そこから始めるのももちろん良いのですが、実はもっと簡単な方法があります。
Google Colaboratoryというツールを使用する方法です。
Google ColaboratoryでPythonの実行環境を整える手順
- GoogleChromeでGoogleドライブを開く
- 画面の左上に出ている「新規」をクリック
- 「その他」を選択
- Google Colaboratoryを選択
以上の手順でPythonの実行環境が完成します。
と、言われても、最初は文字を入力するだけでわからないことばかりかもしれません。
そこでまずはお馴染みの「Hello World」を入力してみましょう。
print(“Hello World”)
を入力しましょう。
Shiftキー+Enterキーを押すと…
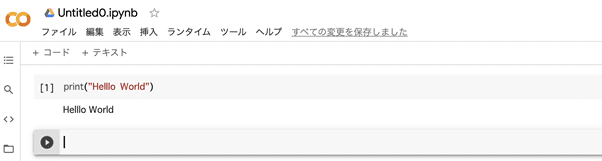
このように、入力枠の下にすぐに出力されます。
このGoogle ColaboratoryにはPythonの実行環境が既に整っているため、簡単な文字や数値を表すのはもちろんのこと、Googleのクラウドを無料で使うことができるんです。
また、通常のCPUパソコンにPythonをインストールするよりも
・「早く」
・「軽く」
・「お手軽に」
できるのが特徴です。
とは言え、Google Colaboratoryでは、自分のパソコンに全てのデータをいれられるわけではありません。
また複雑なWebアプリを作りたい場合などの時に自分の持っているソースコードやデータベース等を、インストールしてあるPythonで利用したくなることもあるでしょう。
次は自分のローカルPCにPythonを入れる際の注意点を述べていきたいと思います。
Python実行開発環境の構築
Pythonのダウンロードページからダウンロードしてください。
Pythonのバージョンは現時点で最新のもの(2021/03/27時点で3.9.2)のダウンロードボタンを選んで構いません(3系のものであれば他のバージョンでも可)。
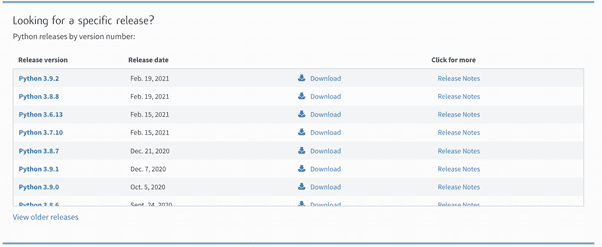
少し下の方へ画面をスクロールさせると、以下の画面が現れます。
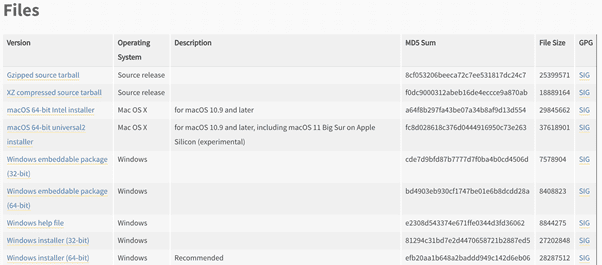
ここでは左側の、お使いのパソコンのOSやbit情報に適したリンク先でダウンロードをして下さい。
ダウンロードしたパッケージを開けて、全て「続ける」「インストール」をクリックして、インストールが終わるのを待ちます。
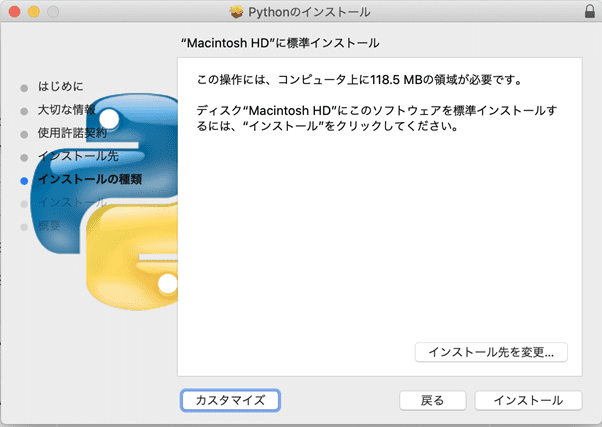
インストールが完了したら、Windowsの方はコマンドプロンプト(左下の検索バーで打つと出てきます)、Macではターミナルで「Python-V」と入力します。
ダウンロードしたバージョンが出ていれば、インストール成功です。
Pythonのプログラム実行方法2つ
ローカルPCにPythonをインストールしたあと、プログラムを実行する方法は2つあります。
一つ目は、ターミナルに「python」と入力することで待ち受け状態(>>>の状態)にしてから、
print(“Hello World”)
のようにプログラムを打つという方法です。
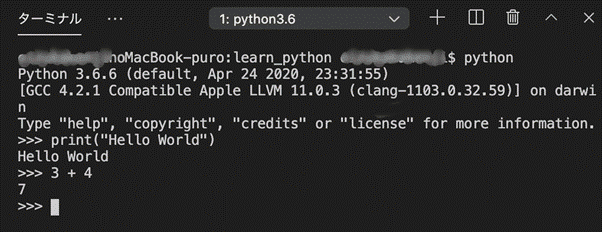
二つ目は、ターミナルに「python ファイル名」のコマンドを打ってから、上の画面に
print(“Hello World”)
のようにプログラムを入力するという方法です。
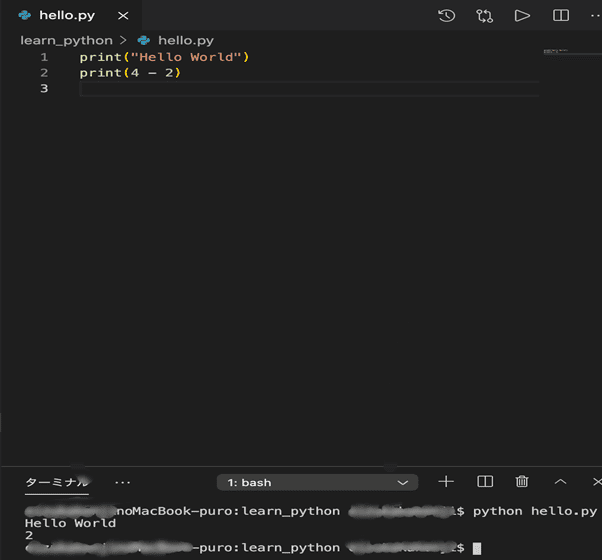
二つ目の方法だと、ファイルの中の命令を一度で実行することができます。
ターミナルとコード画面を一画面に抑えることが出来るなら、この方法で実行するのも良いでしょう。
Pythonの実行方法で注意が必要な場合
Pythonの実行方法で注意が必要な場合
- python 2.●●系(旧バージョン)が既に導入されているとき
- 使えるライブラリが異なる
macだと一つ目に当てはまります。
同じPython3系でも、3.6と3.7以降では使えるライブラリが異なるため、二つ目に当てはまります。
これらの場合、Python2系のバージョンを残しつつ3系を使うPyenvというPythonの複数のバージョンを使い分けるコマンドラインツールを使いましょう。
(ここで注意点が一つありまして、Gitというバージョン管理システムが必要なので、ない場合は自分に合ったOSを参照に調べて適宜インストールしてください)。
pyenvのインストールの仕方はいろいろあるのですが、その中でもHomebrewなど操作がやや複雑なものを用いない方法を説明します。
Python実行方法の注意点への対処
pyenvをホームディレクトリ (フォルダ)に持ってくるように行います。
コマンド画面から、以下の命令を入力します。
$ git clone https://github.com/pyenv/pyenv.git ~/.pyenvその後pyenvのPathを通すため、以下のコマンドを入力します。
$ echo 'export PYENV_ROOT="$HOME/.pyenv"' >> ~/.bash_profile
$ echo 'export PATH="$PYENV_ROOT/bin:$PATH"' >> ~/.bash_profile
$ echo 'eval "$(pyenv init -)"' >> ~/.bash_profile
コマンドを再起動したら、以下のようにpyenvが使えるようになります。
$ pyenv install 3.6.0ちなみに、上記のコマンドでもPythonのインストールができます。
いよいよ、バージョンの変更をします。
とは言っても簡単で、持っているパソコンの全体にバージョンを変更したいのであれば
$ pyenv global 3.6.0として、ローカルで指定したいのならglobalの代わりにlocalと打てばいいだけです。
まとめ:Pythonの実行方法を0から解説
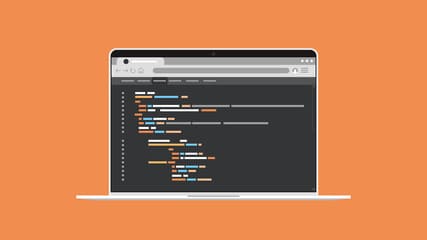
今回は、インストール、実行環境に関するよくある注意点とその対処法について説明しました。
Python実行環境の種類
- Google Colaboratory
- 自分のローカルPCにPythonをインストール
- その他のツール
最も簡単なのはGoogle Colaboratoryを使う方法なので、他の方法が難しいと思ったらこれを使いましょう。
Pythonをインストールする方法は、バージョンの管理にGitを使ったり難しいことが絡んでくるので要注意です。
次は下の記事をどうぞ。
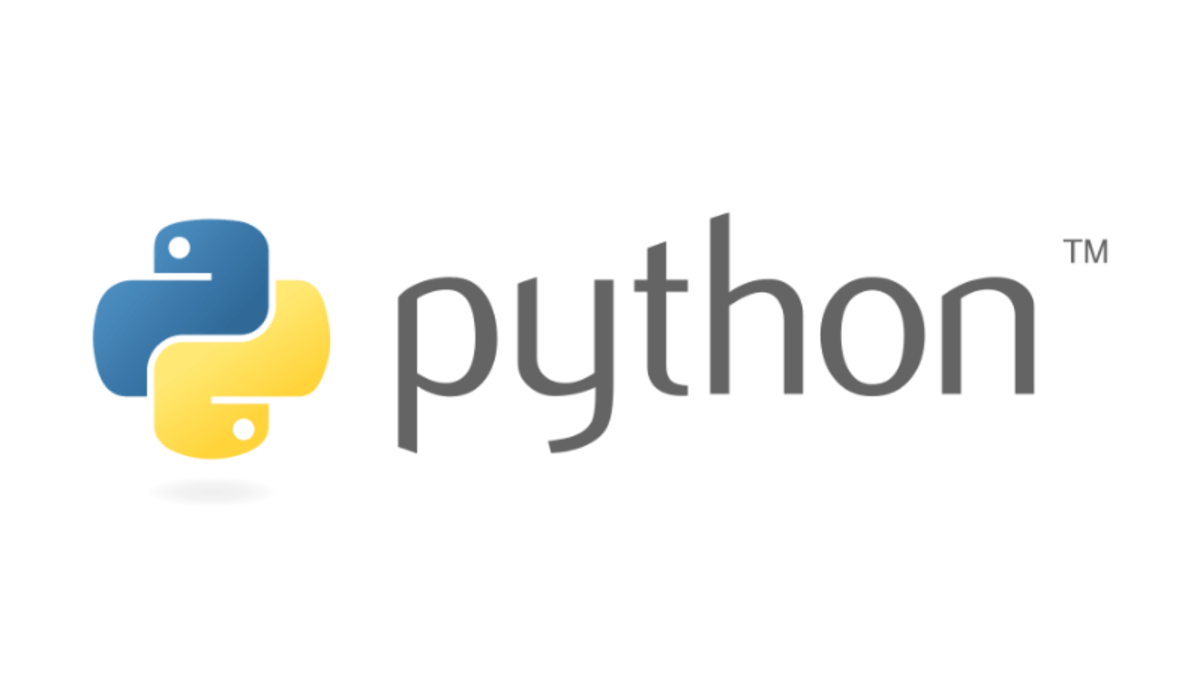
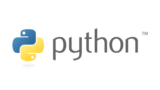
コメント