
この使い方を知りたいな。
便利な翻訳アプリらしいんだけど、どうやって使うんだろう。
最初から説明を聞きたいな…
こちらの悩みを解決しますね。
結論から言うと、アプリの初期設定と文字起しをするための手順は以下です。
✔Group transcribeの初期設定
- アプリの立ち上げ
- チュートリアル画面を閉じる
- 利用規約の承認
- 表示名、使用言語の選択
- 完了
✔Group transcribeで文字起しする手順
- 💬開始をクリック
- Bluetoothの使用を許可
- マイクの使用を許可
- マイクに向かって話しかける
- 自動的に文字起しされる
本記事の内容
・Group transcribeで出来ること
・Group transcribeの使い方
・【必読】このアプリを使う時の注意点
この記事では、3月3日にリリースされたGroup transcribeの使い方を最速で詳しく解説します。
Group transcribeで出来ること
このアプリで出来ることは3つあります。
✔Group transcribeで出来ること
- 文字起し
- 議事録
- 翻訳
多分、この辺は良く知っていますよね。
大人数での会議も自動的に議事録を作成し、翻訳までしてくれます。
便利ですね。
では、紹介した3つのことを行うための手順を解説します。
Group transcribeの使い方
まずは、AppleストアでGroup transcribeのアプリをダウンロードしてください。
アプリをインストール出来たら、以下の手順で初期設定しましょう。
✔Group transcribeの初期設定
- アプリの立ち上げ
- チュートリアル画面を閉じる
- 利用規約の承認
- 表示名、使用言語の選択
- 完了
簡単ですね。
画像だと、こんな感じになります。
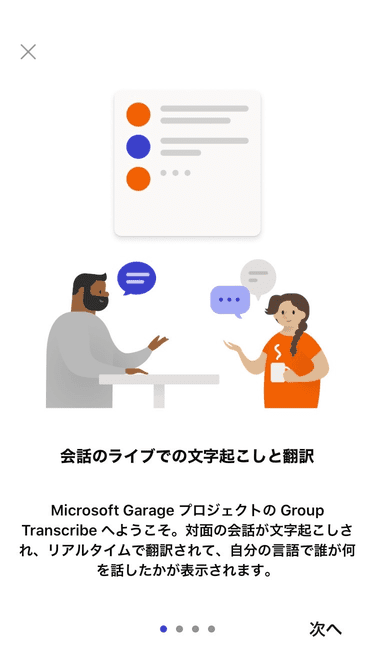
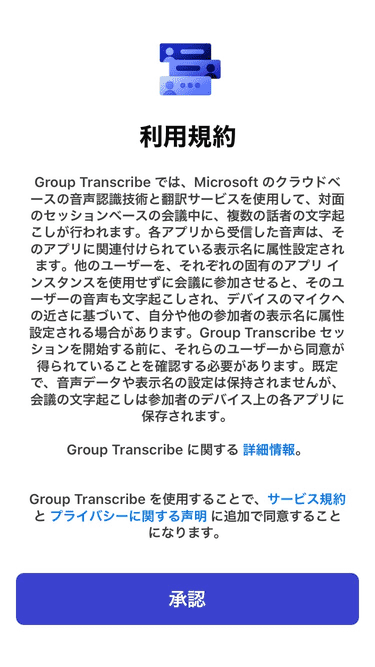
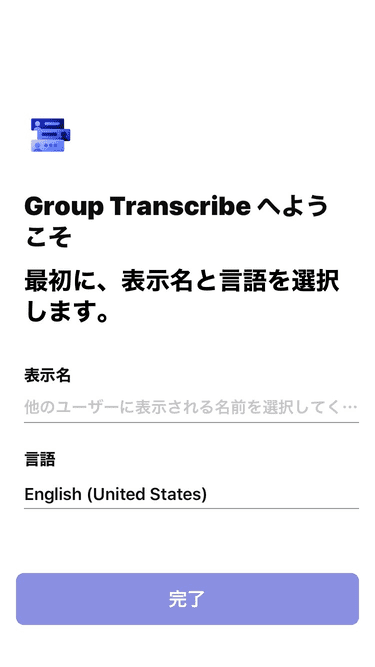
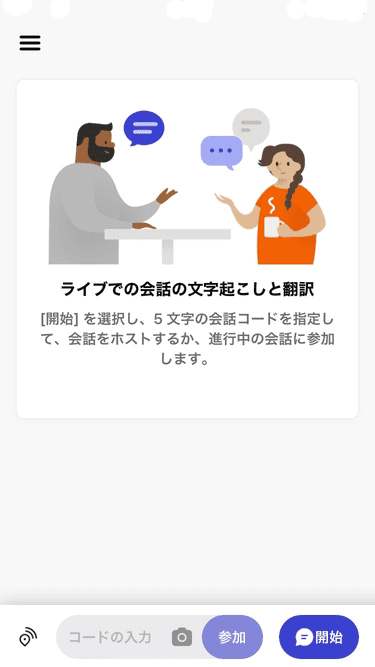
初期設定は以上です。
続いて、文字起しをしてみましょう。
文字起しする手順
✔Group transcribeで文字起しする手順
- 💬開始をクリック
- Bluetoothの使用を許可
- マイクの使用を許可
- マイクに向かって話しかける
- 自動的に文字起しされる
まずは、初期設定が完了した状態(下の画面)になったら、画面の右下にある💬開始のようなマークをクリックしましょう。
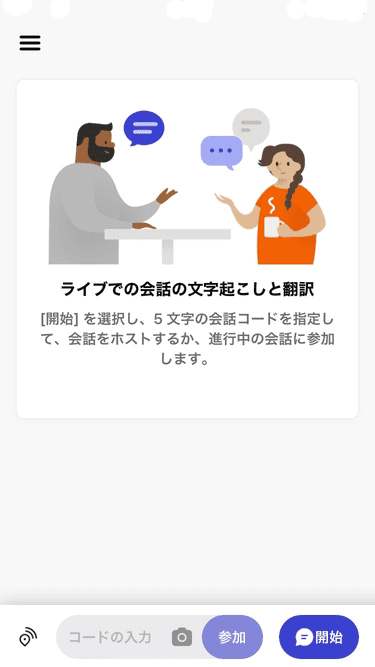
Bluetoothとマイクの使用を許可してください。
最初は少しタイムラグがありますが、マイクに向かって話しかけることで文字起しされます。
議事録を作成する手順
スマホの電話機能を利用して、他の人との議事録が作成できます。
手順は以下です。
✔Group transcribeで議事録を作成する手順
- 会議主催者が会議を立ち上げ
- 参加者が会議に参加
- 自動的に議事録が作成される
基本的には文字起しの手順と同じで、まずは会議を立ち上げましょう。
💬開始をクリックすると会議が始まります。
まだその時点では自分しか会議に参加できていない状態なので、会議に招待しましょう。
他の人が会議に参加する方法は3通りあります。
✔他の人が会議に参加する方法
- QRコードの読み取り
- 会話コードを入力
- Bluetoothで接続
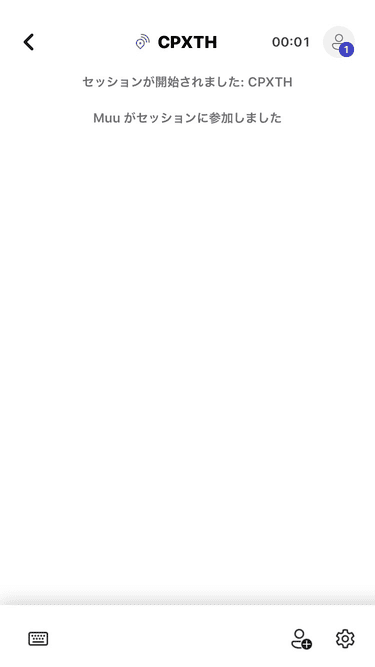
会議を立ち上げたとき、右下に「⚙」のマークが出ているはずなので、クリックしましょう。
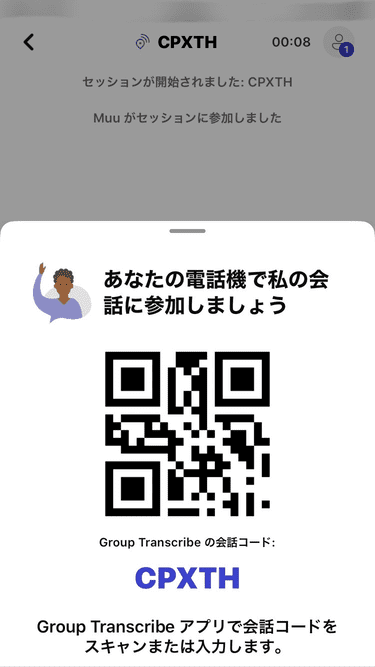
QRコードと会話コードが出て来るので、参加する予定の人にどちらかを共有しましょう。
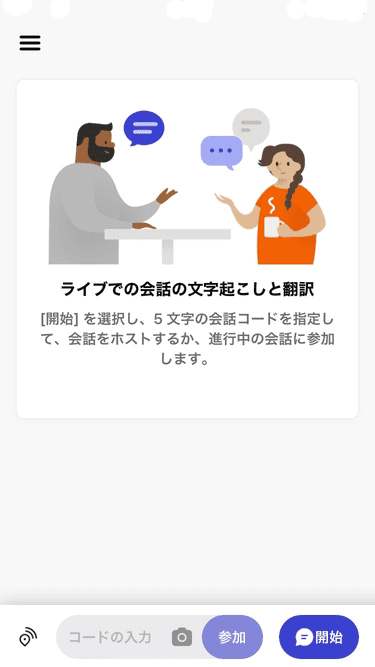
参加する予定の人は、この画面の下「コードの入力」からコードを入力、もしくは「📷」をクリックしてQRコードを読み取ることで会議に参加できます。
また近くに参加する予定の人がいるなら、
をクリックすることで、Bluetoothを利用して参加することができます。
Bluetoothを利用する方法は少し難しめなので、出来ない人は無理せずに前の2つの方法を試しましょう。
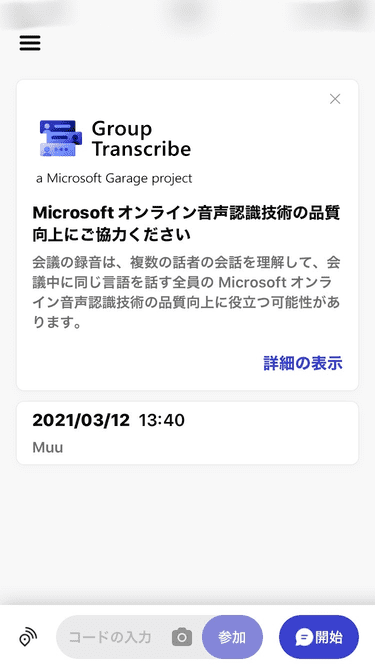
議事録を作成するとトップ画面にアーカイブ(履歴)が残ります。
クリックすると過去の議事録を見ることができます。
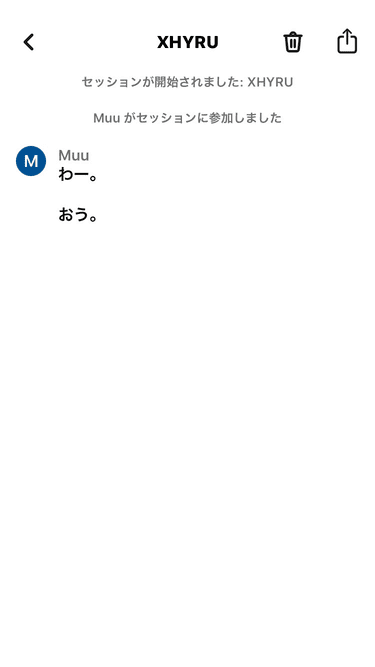
議事録は画面右上の
のマークをクリックすると削除できます。
また、隣のマークをクリックすると他の人に共有することもできます。
翻訳する手順
翻訳する手順ですが、特にないです。
会議に参加すると外国語で喋っている人の声を自動的に翻訳してくれるからです。
【必読】このアプリを使う時の注意点
このアプリを使う時の注意点は3つあります。
✔このアプリを使う時の注意点
- 音声認識まで2~3秒かかる
- 他のアプリよりも音声認識の精度は高め
- いきなり文字起しが止まることあり
音声認識まで2~3秒かかる
会議を立ち上げてから文字起しが開始されるまで2~3秒かかります。
この時間であなたの声の特徴を認識していると考えられます。
この2~3秒は重要なので、自分の声で軽くしゃべるのがコツですね。
他のアプリよりも音声認識の精度は高め
新しいMSの文字起こしアプリ、日々文字起こしする自分的にかなり精度高くて使える。お勧め。
— おおき/SEOコンサルタント (@ossan_mini) March 17, 2021
「Microsoft、文字起こしアプリ「Group Transcribe」を公開」https://t.co/Z8A8GgyiiE
以下は喋ってみた時のスクショ。声の抑揚や文脈でも判別するぽい。勝手に疑問符も付く。手直しが圧倒的に少ない。 pic.twitter.com/033IesqvzL
実際にアプリを使ってみましたが、他のアプリよりも音声認識の精度は高めですね。
Twitterでの評判も良さげです。
さすがMicrosoftと言いたいところですが、これからも進化し続けるでしょう。
なぜなら、会議の録音を寄贈することができるからです。
悪用されるわけでは無いので、アプリの音声認識向上のために寄贈しましょう。
もちろん強制では無いので、この辺は自己判断でどうぞ。
いきなり文字起しが止まることあり
これは、他の人の声を識別する機能によるバグですね。
いきなり文字起しが止まることを防ぐコツは、
・会議は別々の部屋で
・静かな部屋で会議をする
です。
会議のメンバーも、会議のメンバーでなくても部屋に入れない方がいいです。
また、出来るだけ静かな部屋を選びましょう。
現時点では、アプリを使う際にこの2点を守ることが必須です。
もし会議中に文字起しが止まってしまったら、画面左下の「⌨」からキーボードを利用してメッセージができます。
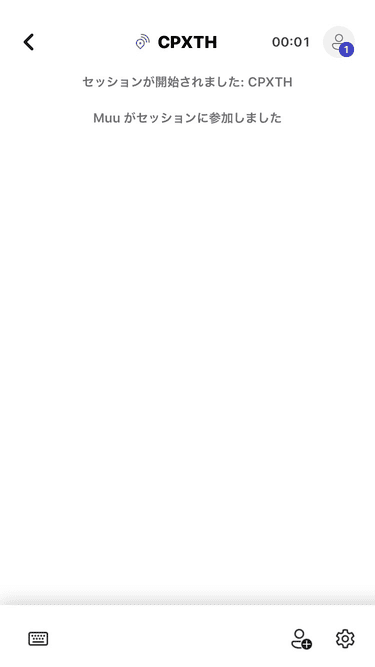
まとめ:Group transcribeの使い方

簡単に議事録が作成できるので、便利なアプリだと思います。
同時に翻訳ができるというのもいいですね。
前から欲しかった機能がたくさん詰まっている理想的なアプリという感じでした。
今回は以上です!
ではでは~👋
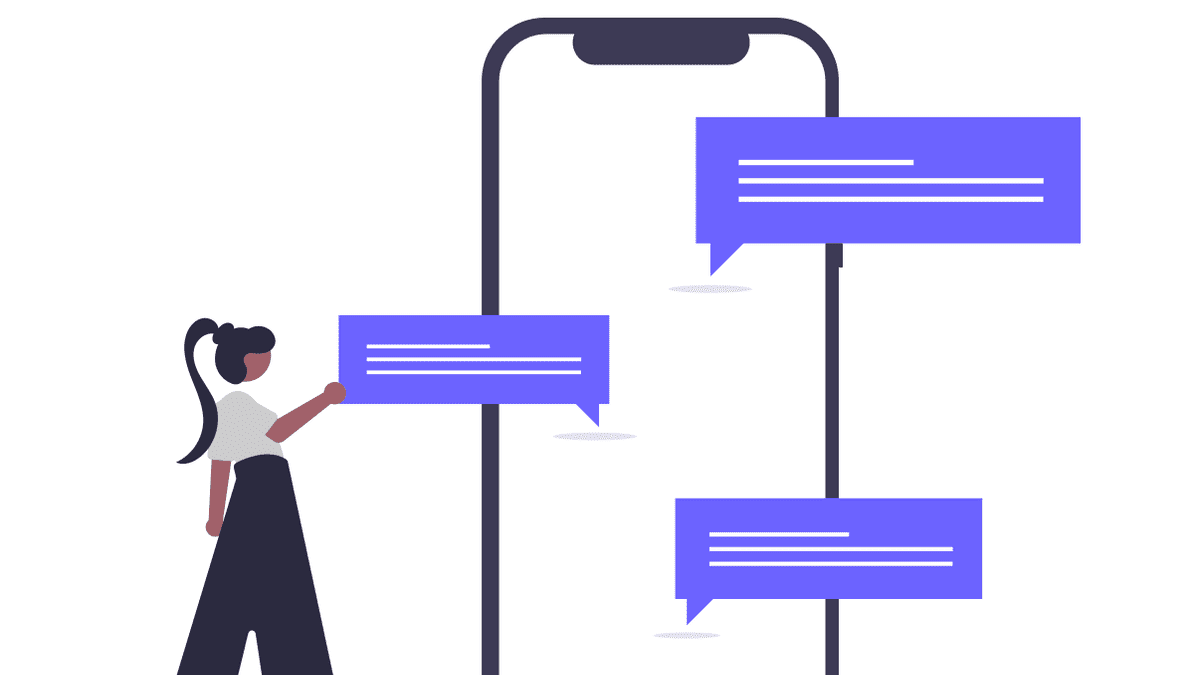
コメント