
Visual Studioをダウンロードしたけど、使い方が分からないな。
Visual StudioでC言語を使う方法を0から解説して欲しい…
こちらの悩みを解決しますね。
まだVisual Studioをダウンロードしていない方は、先にダウンロードしておきましょう。
上のリンクから、最新版のVisual Studio 2019をダウンロードしてください。
VisualStudioの
✔本記事の内容
・C言語のプログラミングに必要な開発環境
・Visual StudioでC言語のプログラムを書こう!
・Visual Studioでのプログラム実行時の注意事項
この記事を書いている自分は情報系大学生で、三ヶ月ほどでC言語の基礎を完璧に理解しました。勉強中に分からないことが多く、一日中プログラミングしていたこともあります。
今では、ブログでC言語について解説しています。
今回はそんな経験をもとに解説していこうかと。
それでは、解説していきます!
C言語のプログラミングに必要な開発環境
プログラミングをするにあたって、まずは開発環境を整える必要があります。
統合開発環境とは?
統合開発環境を利用すれば、簡単にプログラミングを始めることができます。
簡単に言えばスターターセットみたいなものですが、発展的なことまでカバーしていて、便利なツールですね。
Visual Studioとは?
Visual Studioとは、統合開発環境の中でも有名なものであり、C言語、C++、Java、Python、HTML、CSS、Javascript、、、などのプログラムで開発ができるアプリです。
中でも、Visual Studio Communityは無償で利用することができるため、世界中のプログラマーに使われています。
Visual Studioについてはこのくらいの知識があれば問題ないですが、もっと詳しく知りたい方はTECH ACADEMYがYoutubeで解説しているのでどうぞ。
Visual Studioの使い方
それでは、写真付きで「Visual Studio」の使い方を解説していきます。
新しいプロジェクトの作成
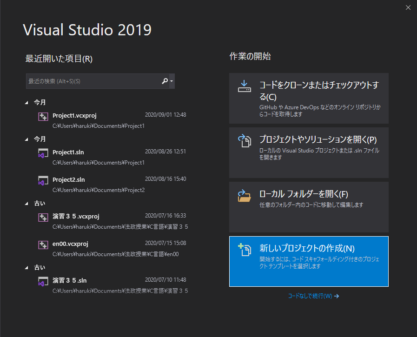
まず初めに、Visual Studioを立ち上げるとこのような画面が出てくると思います。新しいプロジェクトの作成という項目をクリックしましょう。
空のプロジェクトの作成
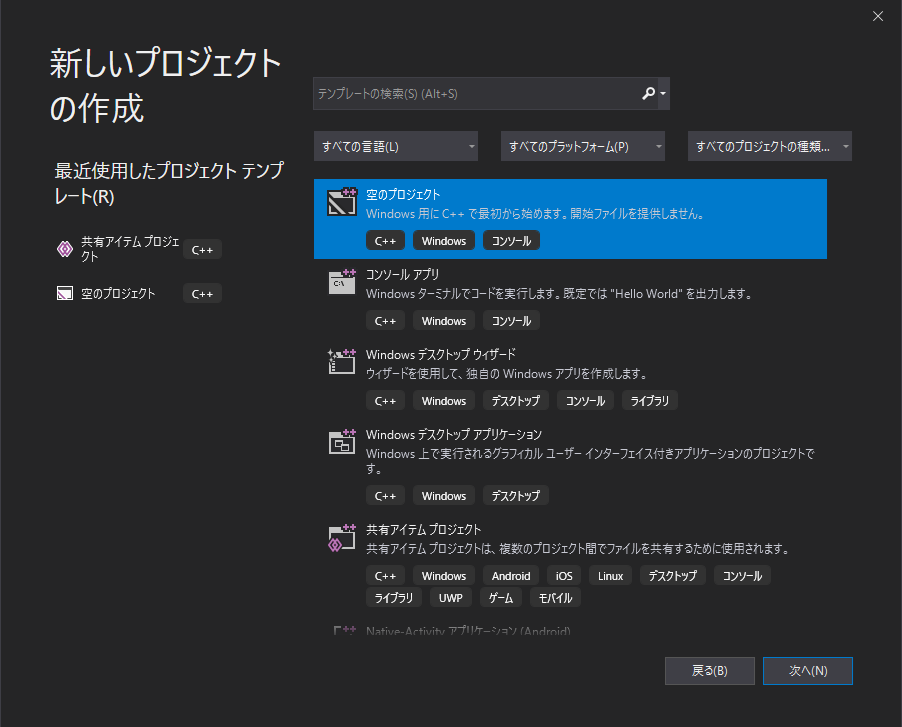
次に、空のプロジェクトというものをクリックしましょう。
プロジェクト名を付けて保存
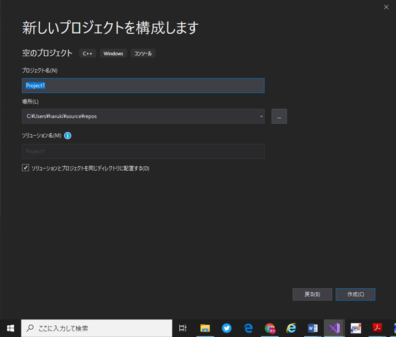
その次に、保存する場所の選択をします。場所という項目の右側に小さい丸が3つ見えると思います。
クリックしたらほぞんする場所を自由に選んでください。(「ドキュメント」の中がオススメ)
保存した場所は必ず覚えといてください。
それが終わったら、そのうえにプロジェクト名というものがあるので自由にプロジェクト名を付けましょう。
「ソースファイル」をクリック
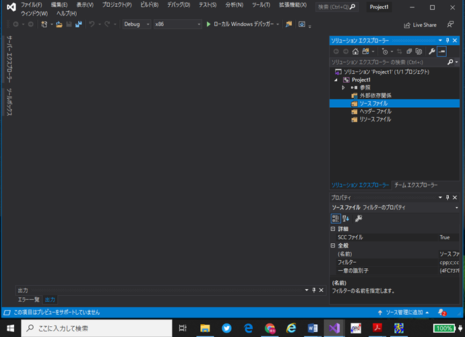
しばらくするとこんな画面が出てくると思います。右側に小さく「ソースファイル」という項目があると思うので右クリックしましょう。
新しい項目の追加
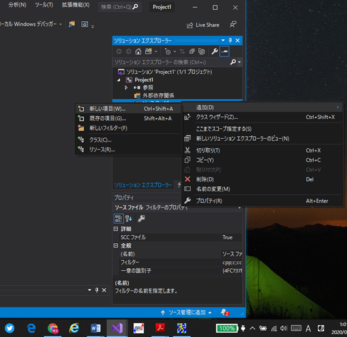
追加、新しい項目を左クリックして…
C++ファイルの追加
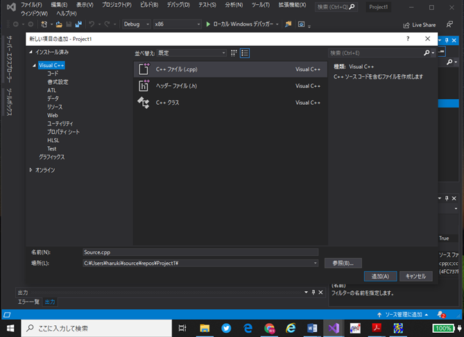
C++ファイルをクリック、追加をクリックすると…
「Debug」→「Release」に変更
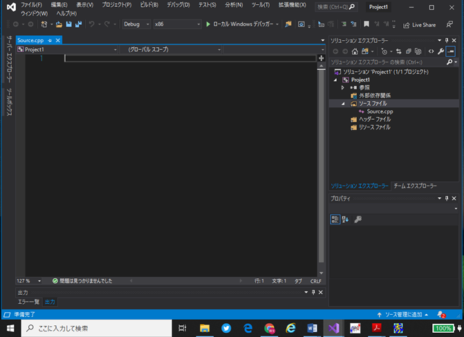
こんな画面が出てくると思います。上の方にあるDebugという欄をReleaceというものに変更します。
これでようやく準備完了です。長かったですね…
次に、プログラムを入力していきたいと思います。
最初ですので例として簡単なプログラムを作ります。有名ですが、「Hello World!」と出力するものです
Visual StudioでC言語のプログラムを書こう!
#include<stdio.h>
int main()
{
printf("Hello World!");
}このコードを入力しましょう。(プログラムはすべて半角です。)
printf(“~”);
というものは、
~を出力する
という意味です。
(実は「printf」は「関数」と呼ばれています。「関数」は機械に命令を与えるときに必要なもので、他にもscanfやgetcharなどがあります。)
他の部分はおまじないみたいなもので今の段階では気にする必要はないです。
それではプログラムを実行していきましょう。
デバッグ➡デバッグなしで開始
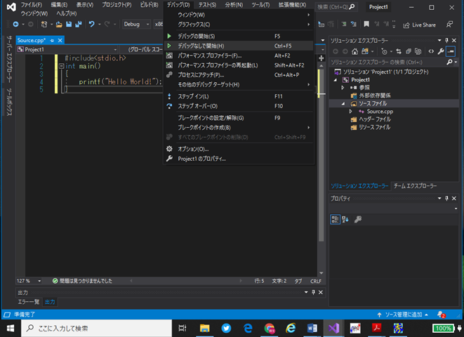
デバッグ、デバッグなしで開始をクリックします。
そうすると…
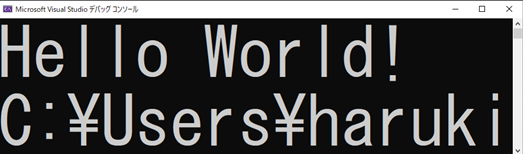
おめでとうございます!ついに「Hello World!」という文字が表示されましたね!!
(このようにデバッグ→デバッグ無しで開始を選択することで、結果を出力することができます。当サイトではこの一連の操作を「プログラムを実行する」と読んでいます)
手順を覚えれば簡単に実行できます。自分の手で何度も繰り返しプログラムを作ることが、手順を覚える上で重要です。
Visual Studioでのプログラム実行時の注意事項

プログラムをうまく実行できなった時は、プログラムを入力する画面の下にエラー一覧が出ているので確認してみてください。
それを見てもよく分からない場合がほとんどだと思います。
なので、
・エラーが出やすい場所を知る
・もう一度プログラムを見る
・自分のプログラムの何がいけなかったかを考える
といったことがとても重要です。
エラーが出てくる原因は2種類あります。
1つ目は、スペルミスのようなものです。たとえば、
printfをplintfと書いてしまう場合など
行の最後に「;」がない
全角でプログラムを書いていた
などです。
2つ目は、アルゴリズム上の問題です。これは、プログラミングを勉強して自分でプログラムをつくるとよく起きます。
たとえば、計算してから出力をしないといけないのに、出力してから計算をしてしまうなどです。使用する関数の順番をよく考えることで、このミスは防げるようになります。
プログラムを修正したら、もう一度プログラムを実行してみましょう。そして、「修正➔実行」を何度も続けることで正しいプログラムを目指すことが重要です。
また、「毎回エラーが出てしまって、何が何だか分からない!」という人もいるかと思います。
参考書を購入して基礎を抑えれば、効率的な勉強ができるかと思います。
まとめ:Visual Studioで開発環境を構築

今回は、Visual Studioのおすすめ、Visual Studioの使い方の説明、C言語での簡単なプログラムの説明をしました。
Visual StudioではC言語だけでなく、C++,C#,HTML,JavaScriptなど様々な言語が扱えます。また、意識しないでもきれいに記述できるのでとてもおすすめです。
今回は以上です!
当サイトでは、C言語の解説を多く取り揃えているのでぜひ参考にしてみてください。
次は、改行コードを勉強していきましょう。printf関数の説明の練習もしましょう。
ではでは~👋



コメント