
Zoomを使ってパワーポイントを共有するのはできるんだけど、発表者ツールを使いながらプレゼンする方法を知りたいな。
こちらの悩みを解決しますね。
まずは、Zoomとパワーポイントを立ち上げましょう。
そこからの手順は以下の通りです。
Zoomでパワーポイントの共有中に発表者ツールを使う手順
- スライドを全画面表示
- 右クリック後、「タスクバーの表示」をクリック
- タスクバーからZoomを開き、スライドを画面共有
- スライドが自動的に表示される
- 右クリック後、「発表者ツールを表示」をクリック
分かりにくいところがあると思うので、後ほど詳しく解説します。
本記事の内容
・Zoomでパワーポイントの共有中に発表者ツールを使う手順
・Zoomでパワーポイントを共有するときの注意点
自分は大学生(情報学部)で、今までZoomでの授業を多く経験しました。現在は、ブログでZoomの使い方について解説をしています。
今回はそんな経験をもとに紹介していこうかと。
それでは、詳しく説明していきますね~
Zoomでパワーポイントの共有中に発表者ツールを使う手順
先ほど見せた5つの手順を詳しく解説していきます。
まずはZoomを立ち上げて、ミーティングに参加してください。
そして、パワーポイントで発表する画面を開きましょう。
スライドを全画面表示
スライドを表示できたら、右下に出ている
のようなところをクリックしましょう。
マウスを上に載せると、「スライドショー」と表示されます。
すると、スライドが全画面表示されるはずです。
右クリック後、「タスクバーの表示」をクリック
全画面にスライドを表示した状態で右クリック後、「タスクバーの表示」をクリックするとスライドの下にタスクバーが表示されます。
タスクバーからZoomを開き、スライドを画面共有
タスクバーからZoomを開き、「画面の共有」をクリックしましょう。
下のような画面が表示されるはずです。
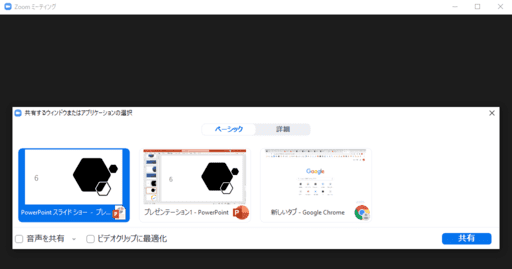
パワーポイントの画面が2つ出てきますが、全画面にスライドが表示されているものをクリックして共有しましょう。
スライドが自動的に表示される
すると、自動的に共有したスライドが表示されます。
この時点で、参加者には画面が共有されています。
右クリック後、「発表者ツールを表示」をクリック
右クリック後、「発表者ツールを表示」をクリックすると下のような発表者ツールが表示されます。
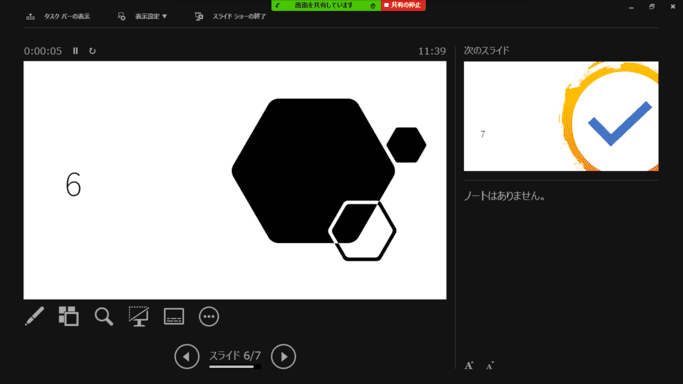
これで、参加者全員に全画面のスライドだけが見えて、自分だけ発表者ツールが見えている状態です。
Zoomでパワーポイントを共有するときの注意点
注意点は以下の2つです。
Zoomでパワーポイントを共有するときの注意点
- 不具合があって使えないとき
- スライドを共有するとき
上から順に解説していきますね。
不具合があって使えないとき
古いバージョンのZoomだと使えないことがあったり、不具合があったりします。
使えないときは、アプリをアップデートしましょう。
ここでは、アプリをアップデートするための手順を紹介します。
まずは、Zoomのアプリを開いてください。下の画像のような画面が出て来ました?この状態から説明していきますね。
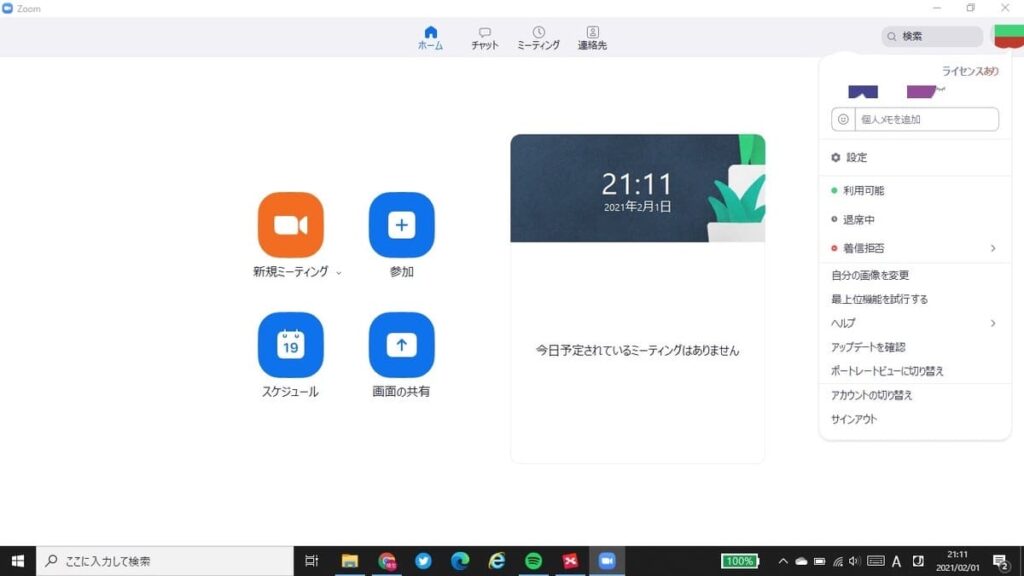
Zoomのアプリをバージョンアップする手順
- 検索バー横の自分のアイコンをクリック
- アップデートを確認
- 更新
この手順で最新のアプリをダウンロードしてください。
※アプリをアップデートするときは自己責任でお願いします。
スライドを共有するとき
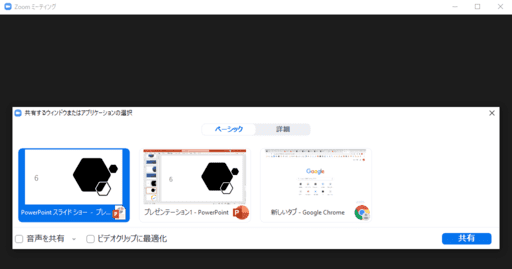
このように、スライドを共有するときに、パワーポイントの画面が2つ出て来るかと思います。
全画面のスライドではなく別の画面を共有してしまうと、参加者にネタバレしてしまうことになるので注意しましょう。
まとめ:Zoom パワーポイントの共有中に発表者ツールを使うには
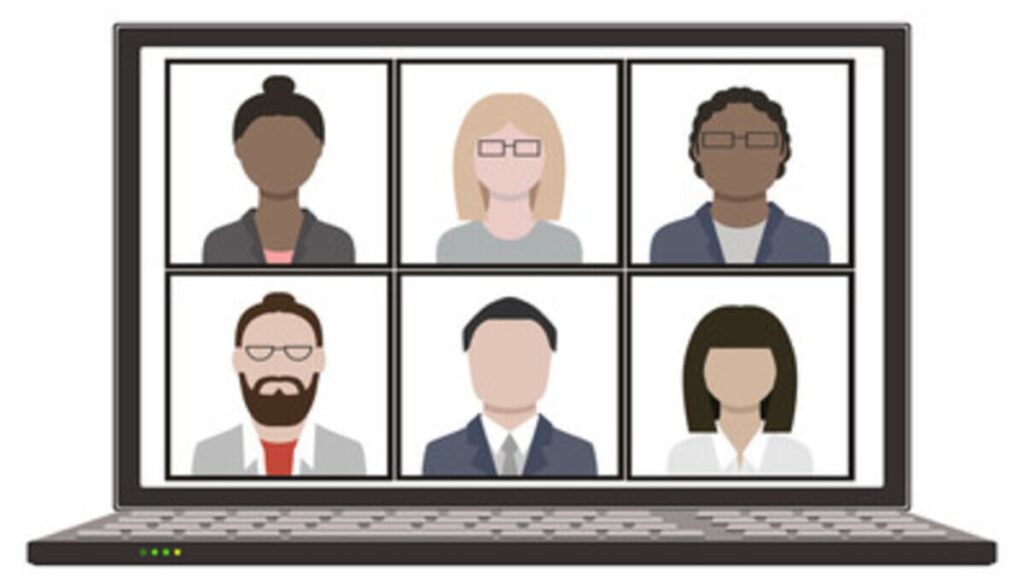
説明通りにやってみれば、パワーポイントを全画面で共有しながら、自分だけ発表者ツールを見ることができます。
また、バージョンが古いとできないので、アップデートが必要になることがあります。その際は、自己責任でお願いします。
今回は以上です!
ではでは~👋

コメント