インストールってめんどくさいな…
インストール不要で簡単にミーティングに参加する方法があったら知りたい。
こちらの悩みを解決しますね。
結論から言うとZoomはインストール不要で、ブラウザから参加できます。
誰でも簡単にできますが、詳しく解説しますね。
本記事の内容
・Zoomはインストール不要な理由
・Zoomにブラウザから参加する方法
・Zoomはインストール不要だけど、ちょい不便
自分は大学生(情報学部)で、今までZoomでの授業を多く経験しました。現在は、ブログでZoomの使い方について解説をしています。
今回はそんな経験をもとに紹介していこうかと。
それでは、詳しく説明していきますね~
Zoomはインストール不要な理由
理由は全部で3つあります。
- めんどくさいから
- 難しいから
- 他の方法もあるから
このような低品質な理由で申し訳ないですが、とにかく「インストールしなくても使えるなら必要ないじゃん!」ということですね。
3つ目の理由に注目して欲しいのですが、Zoomはアプリから以外にも参加する方法があるのです。
ブラウザ版Zoomというやつですね。
※ブラウザとは、ウェブサイトを検索するアプリであり、普段から皆さんが使っている「Google Chrome」、「Bing」、「Firefox」、「Safari」などのことです。
ちなみに、ブラウザから参加できるのはパソコンだけで、iPhoneなどのスマホではブラウザから参加することができません。
≫【2021年最新】Zoomをスマホで!参加方法からオススメ設定
皆さんがパソコンを使っているなら、インストール不要で簡単にミーティングに参加できるので、ブラウザから参加する方法を参考にしてください。
Zoomにブラウザから参加する方法
まず前提として、ブラウザ版でミーティングに参加するにはリンクを共有してもらう必要があります。
ミーティングのリンクが無くて、ミーティングIDしかもらっていない場合はブラウザ版で参加できないので注意!
参加するミーティングのリンクをクリックすると、上のようなページが自動で開くはずです。
この状態からZoomにブラウザから参加する方法は以下の通りです。
Zoomにブラウザから参加する方法
- 「キャンセル」をクリック
- 「ブラウザから参加してください」をクリック
- カメラとマイクのアクセスを設定
- ミーティングで表示する名前を設定
- reCAPCHAのチェックボックスをオンにする
- ミーティングに参加する
- 「コンピュータでオーディオに参加」をクリック
- 参加完了
この方法を使えば5分で参加できます。
上から順に解説していきます。
「キャンセル」をクリック
ミーティングのリンクをクリックすると、「Zoomを開きますか?」のようなポップアップが表示されるので、キャンセルをクリックしましょう。
「ブラウザから参加してください」をクリック
「キャンセル」をクリックすると、下の方に「ブラウザから参加してください」と表示されているのでクリックしましょう。
※「ブラウザから参加してください」が表示されていないときは、「ミーティングを起動」をクリックすると表示されるはずです。
表示されたら、もう一度「キャンセル」をクリックしてみましょう。
カメラとマイクのアクセスを設定
カメラとマイクのアクセスを求めて来るので、どちらも許可しておきましょう。
カメラがオンになると突然、自分の顔が画面に表示されますが、🎙(マイク)と📷(カメラ)のマークをそれぞれクリックすると停止できるので問題無しです。
ミーティングで表示する名前を設定
先ほどと同じ画面の左側で、ミーティング中に表示される名前を設定できます。
ずっとその名前を使いたい場合は、「Remembar my name for future meeting」にチェックしましょう。
reCAPCHAのチェックボックスをオンにする
その下に「私はロボットではありません」と表示されていますが、これがreCAPCHAというものです。
reCAPCHAにチェックしましょう。
四角のところをクリックするとオンになりますが、一分経つとオフになってしまいます。
オフになったら、もう一度チェックすればOK
※余談:reCAPCHAとは、ロボットと人間を判別するための機能です。
感の良い人は気づいていたかもですが、reCAPCHAが無くいときにロボットで自動でミーティングに参加されたりすると大変なことになりますよね。
そのようなスパムを防止するために、使われています。
怪しい機能では無いので、気にしないでOK
ミーティングに参加する
ここまで出来たら、reCAPCHAの下にある「参加」ボタンをクリックしましょう。
ミーティングが開かれていれば、ミーティングに参加できるはずです。
「コンピュータでオーディオに参加」をクリック
「コンピュータでオーディオに参加」をクリックしましょう。
別に、「通話」を使っても問題ないですが、コンピュータでオーディオに参加した方が無難かと思われます。
参加完了
この状態で、既に参加が出来ています。
通常のアプリと同じように、参加者を確認したり、画面共有したり、チャットを使ったりということができます。
一見、アプリで使うZoomと同じように見えますが、ちょい不便なところがあるので解説しますね。
Zoomはインストール不要だけど、ちょい不便
やっぱり、Zoomはインストール不要ですよね。
Zoomのブラウザ版を使えば、簡単にミーティングに参加できるからです。
ですがZoomのアプリをインストールしないと、ちょい不便だったりするので注意です。
Zoomをインストールしないとできないこと
- 後から名前の変更
- レコーディング
- リアクション
- 背景の設定
- 指定したアカウントでの参加
上から順に解説していきますね。
後から名前の変更
最初に名前を設定しましたが、後から名前を変更することはできません。
参加するミーティングによっては、事前に表示する名前を指定していることもあるので、事前に調べておく必要があります。
会社の会議とかでは、間違っても変な名前を設定しないように気を付けましょう。
レコーディング
ブラウザ版では、ミーティングのレコーディングができません。
会議のレコーディングをする係になったときは、ブラウザからの参加はできませんね。
リアクション
アプリ版Zoomのリアクションの機能は、
- 🤚
- 👏
- 👍
- 😂
- 😮
- 💓
- 🎉
などの絵文字でリアクションを表現できます。
ブラウザ版では、このリアクション機能が使えません。
主に投票機能の代わりとして使われますが、使えなかったとしてもそれほど問題では無いですね。
背景の設定
ブラウザ版では、背景の設定が全くできません。
アプリ版であれば背景ぼかしや面白い背景を設定したりできますが、それが使えないのでミーティングに参加するときは場所を選んで参加する必要がありますね。
指定したアカウントでの参加
アプリ版なら、
- SSO
- Googleアカウント
- Facebookアカウント
- メールアドレス
から参加できますが、ブラウザ版では指定したアカウントでの参加ができません。
もしあなたが大学生だったら、ちゃんと大学アカウントを使わないと出席扱いされなかったりするので、注意しましょう。
【結論】Zoomはインストールしなくてもいいの?
ここまで読んでも、「結局どういうときにブラウザ版Zoomを使えばいいのか分からないよ!」という方がいるかもですね。
結論を言うと、以下の5つのどれかに当てはまったらブラウザ版を使ってみましょう。
ブラウザ版Zoomが活躍するタイミング
- オンライン飲み会
- アプリで不具合があるとき
- インストールする時間が無いとき
- ストレージが不足しているとき
- 匿名でミーティングに参加したいとき
逆に、
- 会社の会議
- 大学の授業
- ブラウザ版Zoomに無い機能を使いたい
のようなときは、アプリをちゃんとインストールしましょう。
まとめると、「遊びでZoomを使うとき」や「何かしらの事情があるとき」はインストールしなくてOK
逆にそれ以外の場合は、インストールした方がいいです。
まとめ:Zoomはインストール不要だった件…
まとめると、Zoomは確かにインストール不要で簡単にミーティングに参加できます。
ですが、使用できる機能が制限されているので注意しましょう。
学校の授業や会社のオンライン会議で使用するのは、オススメ出来ないですね。
「zoom インストール」で検索すれば、インストールの方法が分かるはずなので調べてみましょう。
今回は以上です!
もし良かったら下の記事もどうぞ。
ではでは~👋
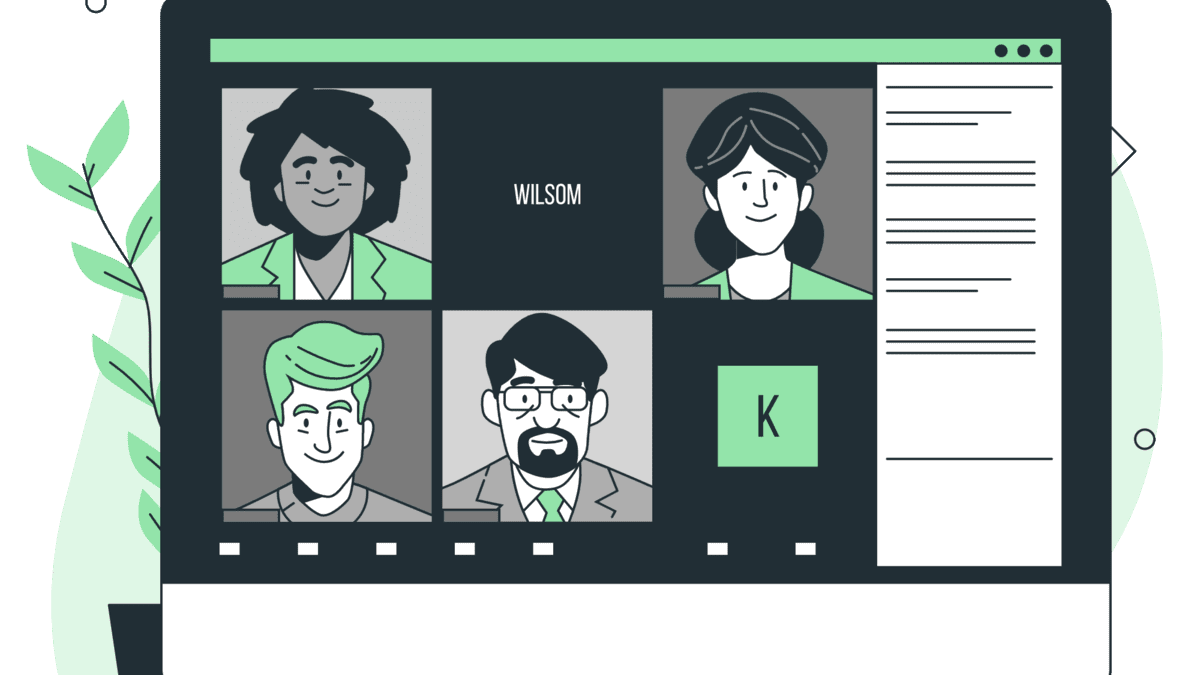
コメント
[…] ・【デメリットあり】Zoomはインストール不要だけど… […]